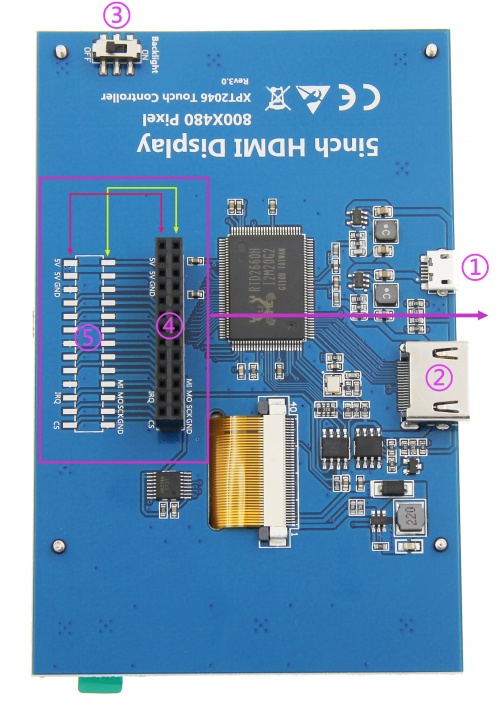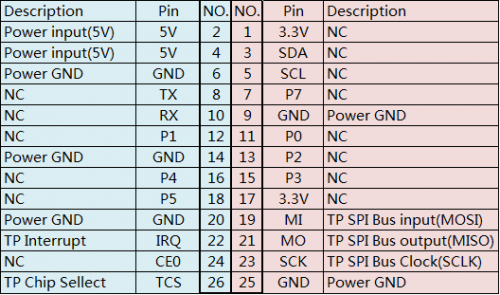The printable version is no longer supported and may have rendering errors. Please update your browser bookmarks and please use the default browser print function instead.
<tabber>
Description=
Product pictures


Product description
- 5’’ standard display, 800 × 480 resolution
- With resistive touch screen, support touch control
- support backlight control alone, the backlight can be turned off to save power
- supports standard HDMI interface input, compatible with and can be directly inserted with Raspberry Pi (3rd, 2nd, and 1st generation)
- can be used as general-purpose-use HDMI monitor, for example: connect with a computer HDMI as the sub-display (resolution need to be able to force output for 800 x480)
- used as a raspberry pie display that supports Raspbian, Ubuntu, Kodi, win10 IOT(resistive touch)
- work as a PC monitor, support XP,win7, win8, win10 system(do not support touch)
- CE, RoHS certification
Product Parameters
- Size: 5.0(inch)
- SKU: MPI5008
- Resolution: 800×480(dots)
- Touch: 4-wire resistive touch
- Dimensions: 121.11*77.93(mm)
- Weight: 175(g)
Hardware Description
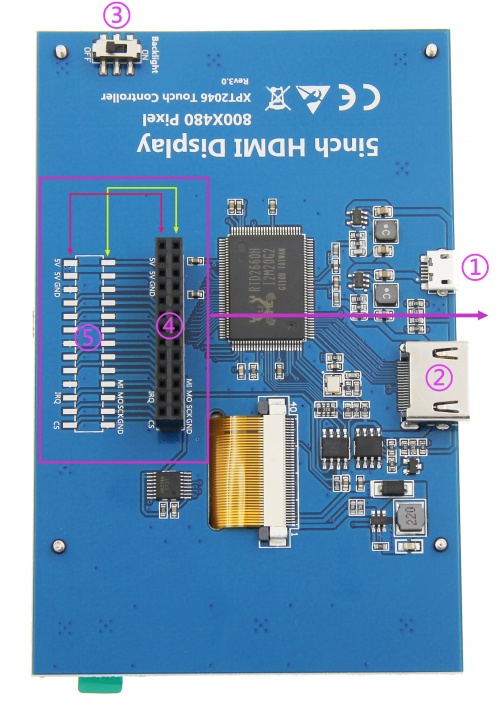
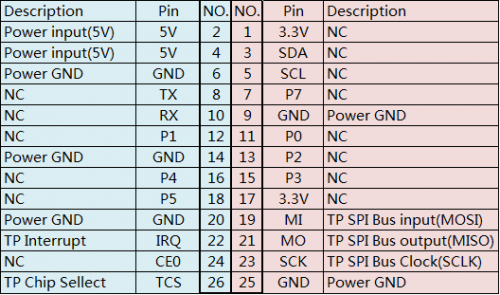
① USB interface:Get 5V Power from USB, If ④-13*2 Pin Socket has been connected, that this USB interface can be No Connect
② HDMI interface:For HDMI transmission
③ Backlight Power switch:Controls the backlight turned on and off to save power
④ 13*2 Pin Socket:Get 5V Power from raspberry Pi to LCD, at the same time transfer touch signal back to raspberry Pi
⑤ Extended interface:extended The ④-13*2 Pin Socket signal Pin-to-Pin
How to use with Raspbian/Ubuntu Mate/Win10 IoT Core System
Step 1, Install Raspbian official image
- Download the latest image from the official download.
- Install the system according to the official tutorial steps.
Step 2, modify the “config.txt”
After the programming of Step1 is completed, open the config.txt file of TF card root directory and
add the following code at the end of the file, save and eject Micro SD Card safely:
max_usb_current=1
hdmi_force_hotplug=1
config_hdmi_boost=7
hdmi_group=2
hdmi_mode=1
hdmi_mode=87
hdmi_drive=1
hdmi_cvt 800 480 60 6 0 0 0
Step 3, Drive the 5inch HDMI Display-B with the Raspberry Pi
Insert the TF Card to Raspberry Pi, connect the Raspberry Pi and LCD by HDMI cable; connect USB cable to one of the four USB ports of Raspberry Pi, and connect the other end of the USB cable to the USB port of the LCD; then supply power to Raspberry Pi; after that if the display and touch both are OK, it means drive successfully (please use the full 2A for power supply).
How to use as PC monitor
- Connect the computer HDMI output signal to the LCD HDMI interface by using the HDMI cable
- Connect the LCD's USB Touch interface (Either of the two MicroUSB) to the USB port of the device
- If there are several monitors, please unplug other monitor connectors first, and use LCD as the only monitor for testing.
How to rotate display direction and touch
Wait for Upload
Document/Video
Driver download
Images download
If you feel that the previous step's modification configuration, installation driver is more difficult or still display exception.
Please use our pre-loaded image to download and write the image to the Micro SD card. Then insert the card into the raspberry pie.
Software
|-|
FAQ=
|
Question: Using the Raspberry Pi image provided by the CD/net disk, cannot use the LCD normally.
|
|
Answer:
|
- Confirm that the hardware connection is correct and the contact is good.
- Determine whether TF card is normal and whether the system is started normally.
- The PWR lamp is always bright when the Raspberry Pi is started, and the ACT light is flashing.If you find both lights on,
it may be the TF card does not successfully burn the image file,or that the TF card is not in contact with the Raspberry Pi.
- Recommend using 5V 2A power adapter to power the Raspberry Pi.
- If you use a computer USB interface, you may not be able to activate the Raspberry Pi due to insufficient power supply.
|
|
| Question: What is the reason for the LCD not displayed using the image provided by the Raspberry Pi official?
|
|
Answer:
|
- LCD needs to be installed driver to display correctly, please refer to "How to install the LCD driver (En)" related documentation.
- It is recommended to use the image file provided by us first to test. After the test is passed, use the image file of Raspberry Pi official and installed the driver.
|
|
| Question: How to switch back to traditional monitor for display?
|
|
Answer:
|
- Please refer to "How to install the LCD driver (En)" related instruction document, and use the following command:
sudo ./LCD-hdmi
|
|
| Question: Why the LCD works but flickers?
|
|
Answer:
|
- This problem is likely due to insufficient power supply.
- If you are using the Raspberry Pi, please use the power supply of 5V full 2A to power the Raspberry Pi,
and connect the Raspberry Pi and the LCD by the short USB cable we provided.
- If it is used as a computer monitor, do not use poor quality USB cable or extension cord connection,
do not receive extend the USB port to get electricity, please use the USB cable we provided.
|
|
| Question: Why the Raspberry Pi unable to work properly after updating the Raspbian system??
|
|
| Question: Why the LCD is connected to the computer HDMI, but cannot be displayed normally?
|
|
Answer:
|
| Make sure the HDMI interface of the computer can be output normally.
The computer only connects to the LCD as a display device, and does not connect to other monitors (unplug other monitors).
Connect the USB first, then the HDMI.
Try to restart your computer.
You must use the Windows operating system.
|
|
| Question: How to turn on the Bluetooth function on the Raspberry Pi?
|
|
| Question: Why unable to display full screen or incomplete when using 5”, 5”-B, 7”-B, or 7”-C HDMI screen?
|
|
|-|
after-sales=
Contact us:
Tech Support:
Dear Customers:
There might be a delay of several hours in handling your question, depending on the time difference between your location and ours.
Sincerely hoping your understanding!
Our working time:
08:00-18:00 (Monday to Saturday)
</tabber>