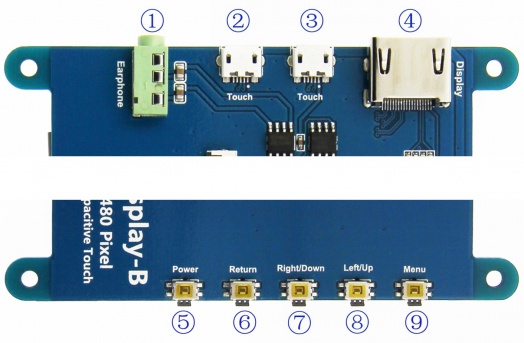“7inch HDMI Display-B”的版本间的差异
来自LCD wiki
(创建页面,内容为“123”) |
|||
| 第1行: | 第1行: | ||
| − | + | {{lan | |
| + | | | ||
| + | cn=http://www.lcdwiki.com/zh/7inch_HDMI_Display-B | ||
| + | | | ||
| + | en=http://www.lcdwiki.com/7inch_HDMI_Display-B | ||
| + | }} | ||
| + | |||
| + | <tabber> | ||
| + | 产品说明= | ||
| + | == <font color="blue">产品图片</font>== | ||
| + | [[File:MPI5001-01.jpg|650px]]<br /> | ||
| + | [[File:MPI5001-02.jpg|200px]] | ||
| + | [[File:MPI5001-03.jpg|200px]] | ||
| + | [[File:MPI5001-04.jpg|200px]] | ||
| + | == <font color="blue">产品介绍</font>== | ||
| + | |||
| + | * 5inch标准显示器,硬件分辨率800×480,可通过软件配置分辨率(最高支持1920X1080) | ||
| + | * 带电容触摸屏,支持5点触摸控制,USB触摸,免驱 | ||
| + | * 自带OSD菜单调节功能(可调节对比度/亮度/开关机等) | ||
| + | * 兼容Raspberry Pi、BB Black、Banana Pi等主流mini PC | ||
| + | * 作为Raspberry Pi显示器使用时,支持Raspbian、Ubuntu、WIN10 IOT等系统,单点触控,免驱 | ||
| + | * 作为计算机显示器使用时,支持Windows 7/ 8/ 8 .1/ 10,五点触控,免驱 | ||
| + | * 支持微软索尼PS4、XBOX360和任天堂等常用游戏主机 | ||
| + | * 本产品通过CE、RoHS认证 | ||
| + | |||
| + | == <font color="blue">产品参数</font> == | ||
| + | |||
| + | * 尺寸:5.0(inch) | ||
| + | * SKU:MPI5001 | ||
| + | * 分辨率:800×480(dots) | ||
| + | * 触摸:5点电容触摸 | ||
| + | * 外形尺寸:121.11*95.24(mm) | ||
| + | * 产品重量:248(g) | ||
| + | |||
| + | == <font color="blue">硬件说明</font> == | ||
| + | [[文件:MPI5001-05.jpg|524x524像素]]<br /> | ||
| + | |||
| + | ① Earphone: 3.5mm音频输出接口<br /> | ||
| + | ②&③ Touch: USB 触摸/供电接口, 用于供电和触摸输出,两者功能一致,只接任意一个即可<br /> | ||
| + | ④ Display: HDMI 接口, 用于连接主板和 LCD 显示屏进行HDMI传输<br /> | ||
| + | ⑤ Power: 控制背光打开和关闭,可节省功耗<br /> | ||
| + | ⑥ Return: 设置显示菜单时,返回上一级<br /> | ||
| + | ⑦ Right/Down: 方向键 (背光快捷调节键)<br /> | ||
| + | ⑧ Left/Up: 方向键 (背光快捷调节键)<br /> | ||
| + | ⑨ Menu: 显示OSD设置菜单 / 选择键<br /> | ||
| + | == <font color="blue">在树莓派Raspbian/Ubuntu Mate/Win10 IoT Core系统中使用</font> == | ||
| + | |||
| + | * '''步骤1,安装官方镜像''' | ||
| + | |||
| + | # 从官方下载最新镜像 | ||
| + | # 按官方教程步骤安装好系统 | ||
| + | |||
| + | * '''步骤2,修改config.txt配置文件''' | ||
| + | |||
| + | 步骤1烧写完成后,打开Micro SD卡根目录的config.txt文件并在文件末端加入以下代码,保存并安全弹出Micro SD卡:{{code|1= | ||
| + | max_usb_current=1 | ||
| + | hdmi_force_hotplug=1 | ||
| + | config_hdmi_boost=7 | ||
| + | hdmi_group=2 | ||
| + | hdmi_mode=1 | ||
| + | hdmi_mode=87 | ||
| + | hdmi_drive=1 | ||
| + | hdmi_cvt 800 480 60 6 0 0 0 | ||
| + | }} | ||
| + | |||
| + | * '''步骤3,''' | ||
| + | |||
| + | 将Micro SD卡插入树莓派,将HDMI线连接树莓派和LCD,将USB线连接树莓派的4个USB口任意一个,USB线另一端连接到LCD的USB口,然后给树莓派上电,如显示和触摸均正常则驱动成功(请使用足2A电源供电)。 | ||
| + | == <font color="blue">如何作为电脑显示器使用</font> == | ||
| + | |||
| + | * 使用HDMI连接线将电脑HDMI输出信号连接至LCD的HDMI接口; | ||
| + | * 将MicroUSB连接线一端连接LCD的USB Touch接口(两个MicroUSB任意一个均可),另一端连接至电脑的USB端口。 | ||
| + | * 如有多个显示器,请先拔掉其他显示器接口,将本LCD作为唯一显示器进行测试。 | ||
| + | |||
| + | == <font color="blue">如何旋转显示和触摸 </font>== | ||
| + | |||
| + | * [[如何旋转显示和触摸(电容触摸)]] | ||
| + | |||
| + | == <font color="blue">文档/视频</font>== | ||
| + | |||
| + | *[http://www.lcdwiki.com/res/MPI5001/CN/5inch_HDMI_Display-B_用户手册(CN).pdf 5inch_HDMI_Display-B_用户手册(CN)] | ||
| + | *[http://www.lcdwiki.com/res/MPI5001/CN/如何安装LCD驱动(CN)_V1.2.pdf 如何安装LCD驱动(CN)_V1.2] | ||
| + | *[http://www.lcdwiki.com/res/MPI5001/CN/LCD旋转显示和触摸的方法(CN).pdf LCD旋转显示和触摸的方法(CN)] | ||
| + | *[http://www.lcdwiki.com/res/MPI5001/CN/如何安装虚拟键盘(CN).pdf 如何安装虚拟键盘(CN)] | ||
| + | |||
| + | == <font color="blue">驱动下载</font> == | ||
| + | |||
| + | *本地下载:[http://www.hellolcd.com/wiki/images/6/60/LCD-show.zip LCD-show.tar.gz] | ||
| + | |||
| + | == <font color="blue">镜像下载</font> == | ||
| + | 如果你觉得前面步骤的修改配置、安装驱动都比较困难或者仍然显示异常, | ||
| + | 请先使用我们预装好驱动的镜像,下载后解压并把镜像写入到TF卡中。然后把卡插入树莓派就可以使用了。 | ||
| + | |||
| + | *百度云盘下载:[https://pan.baidu.com/s/1VjtNRuzpiSRWGFsvRQjuOg Images Download] | ||
| + | *google云盘下载:等待上传 | ||
| + | |||
| + | == <font color="blue">常用软件</font> == | ||
| + | |||
| + | *[http://www.lcdwiki.com/res/software/Panasonic_SDFormatter.zip Panasonic SDFormatter] | ||
| + | *[http://www.lcdwiki.com/res/software/Win32DiskImager.zip Win32DiskImager] | ||
| + | *[http://www.lcdwiki.com/res/software/putty.zip PuTTY] | ||
| + | |||
| + | |-| | ||
| + | 常见问答=<table class="a-r at-c roundy bgd-blue bl-white" style="margin-left: 5px; margin-bottom: 5px;"> <table style="margin-top: 10px; border-right: 20px solid transparent; border-top: 20px solid #008DE6;"><table style="margin-top: 10px; border-right: 20px solid transparent; border-top: 20px solid #008DE6;"> | ||
| + | <tr> | ||
| + | <td> | ||
| + | <table class="roundy" style="margin-top: -30px; margin-left: -5px; margin-right: -5px; background: #008DE6;"> | ||
| + | <tr> | ||
| + | <td><font color="#FFF"> <big><big> | ||
| + | 问题:使用光盘/网盘提供的树莓派镜像,无法正常使用LCD,怎么处理? | ||
| + | </big></big></font> | ||
| + | </td></tr></table> | ||
| + | </td></tr></table> | ||
| + | <table style="margin-top: 10px; border-left: 20px solid transparent; border-top: 20px solid #DDD;"> | ||
| + | <tr> | ||
| + | <td> | ||
| + | <table class="roundy mw-collapsible" style="margin-top: -30px; margin-left: -5px; margin-right: -5px; background: #DDD;"> | ||
| + | <tr> | ||
| + | <td><font color="#008DE6"> <b><big>答复:</big></b></font><br /> | ||
| + | </td></tr> | ||
| + | <tr> | ||
| + | <td> | ||
| + | <ul><li>确定硬件连接无误且接触良好 | ||
| + | </li><li>确定TF卡烧写正常,系统启动是否正常。 | ||
| + | </li><li>树莓派正常启动时PWR灯常亮,ACT灯闪烁。 | ||
| + | </li><li>如果发现两灯都常亮则可能是TF卡烧写镜像不成功或TF卡与树莓派接触不良。 | ||
| + | </li><li>推荐使用5V 2A电源适配器对树莓派进行供电。 如使用电脑USB接口供电,可能由于供电不足导致树莓派无法正常启动。 | ||
| + | </li> | ||
| + | </ul> | ||
| + | </td></tr></table> | ||
| + | </td></tr></table> | ||
| + | <br /> | ||
| + | |||
| + | <table style="margin-top: 10px; border-right: 20px solid transparent; border-top: 20px solid #008DE6;"> | ||
| + | <tr> | ||
| + | <td> | ||
| + | <table class="roundy" style="margin-top: -30px; margin-left: -5px; margin-right: -5px; background: #008DE6;"> | ||
| + | <tr> | ||
| + | <td><font color="#FFF"> <b><big><big>问题:</big></big></b></font><font color="#EEE"><big>使用树莓派官方提供的镜像, LCD无显示是什么原因? | ||
| + | </big></font> | ||
| + | </td></tr></table> | ||
| + | </td></tr></table> | ||
| + | <table style="margin-top: 10px; border-left: 20px solid transparent; border-top: 20px solid #DDD;"> | ||
| + | <tr> | ||
| + | <td> | ||
| + | <table class="roundy mw-collapsible" style="margin-top: -30px; margin-left: -5px; margin-right: -5px; background: #DDD;"> | ||
| + | <tr> | ||
| + | <td><font color="#008DE6"> <b><big>答复:</big></b></font><br /> | ||
| + | </td></tr> | ||
| + | <tr> | ||
| + | <td> | ||
| + | <ul><li>LCD需要安装驱动才能正确显示,具体请参考”如何安装LCD驱动”相关说明文档, | ||
| + | </li><li>建议先使用我们提供的镜像,测试通过后,再自行安装驱动程序。 | ||
| + | </li></ul> | ||
| + | </td></tr></table> | ||
| + | </td></tr></table> | ||
| + | <br /> | ||
| + | |||
| + | <table style="margin-top: 10px; border-right: 20px solid transparent; border-top: 20px solid #008DE6;"> | ||
| + | <tr> | ||
| + | <td> | ||
| + | <table class="roundy" style="margin-top: -30px; margin-left: -5px; margin-right: -5px; background: #008DE6;"> | ||
| + | <tr> | ||
| + | <td><font color="#FFF"> <b><big><big>问题:</big></big></b></font><font color="#EEE"><big>装好驱动后如想切换回传统显示器进行显示,如何操作? | ||
| + | </big></font> | ||
| + | </td></tr></table> | ||
| + | </td></tr></table> | ||
| + | <table style="margin-top: 10px; border-left: 20px solid transparent; border-top: 20px solid #DDD;"> | ||
| + | <tr> | ||
| + | <td> | ||
| + | <table class="roundy mw-collapsible" style="margin-top: -30px; margin-left: -5px; margin-right: -5px; background: #DDD;"> | ||
| + | <tr> | ||
| + | <td><font color="#008DE6"> <b><big>答复:</big></b></font><br /> | ||
| + | </td></tr> | ||
| + | <tr> | ||
| + | <td> | ||
| + | <ul><li>请参考”如何安装LCD驱动”相关说明文档,使用以下命令切换: | ||
| + | {{code|1= | ||
| + | sudo ./LCD-hdmi | ||
| + | }} | ||
| + | </li></ul> | ||
| + | </td></tr></table> | ||
| + | </td></tr></table> | ||
| + | <br /> | ||
| + | |||
| + | <table style="margin-top: 10px; border-right: 20px solid transparent; border-top: 20px solid #008DE6;"> | ||
| + | <tr> | ||
| + | <td> | ||
| + | <table class="roundy" style="margin-top: -30px; margin-left: -5px; margin-right: -5px; background: #008DE6;"> | ||
| + | <tr> | ||
| + | <td><font color="#FFF"> <b><big><big>问题:</big></big></b></font><font color="#EEE"><big>使用7寸HDMI屏时显示正常但无触摸功能,如何处理? | ||
| + | </big></font> | ||
| + | </td></tr></table> | ||
| + | </td></tr></table> | ||
| + | <table style="margin-top: 10px; border-left: 20px solid transparent; border-top: 20px solid #DDD;"> | ||
| + | <tr> | ||
| + | <td> | ||
| + | <table class="roundy mw-collapsible" style="margin-top: -30px; margin-left: -5px; margin-right: -5px; background: #DDD;"> | ||
| + | <tr> | ||
| + | <td><font color="#008DE6"> <b><big>答复:</big></b></font><br /> | ||
| + | </td></tr> | ||
| + | <tr> | ||
| + | <td> | ||
| + | <ul><li>检查触摸排线接插处是否运输松动 | ||
| + | </li><li>检查USB一端是否连接树莓派4个USB口中任意一个,另一端连接到液晶屏的USB Touch接口. | ||
| + | </li><li>可先将USB触摸连接到电脑USB口,观察是否能正常被电脑识别并正常触摸,以此可以判断触摸功能好坏, | ||
| + | </li></ul> | ||
| + | </td></tr></table> | ||
| + | </td></tr></table> | ||
| + | <br /> | ||
| + | |||
| + | <table style="margin-top: 10px; border-right: 20px solid transparent; border-top: 20px solid #008DE6;"> | ||
| + | <tr> | ||
| + | <td> | ||
| + | <table class="roundy" style="margin-top: -30px; margin-left: -5px; margin-right: -5px; background: #008DE6;"> | ||
| + | <tr> | ||
| + | <td><font color="#FFF"> <b><big><big>问题:</big></big></b></font><font color="#EEE"><big>问题:更新升级镜像之后无法使用? | ||
| + | </big></font> | ||
| + | </td></tr></table> | ||
| + | </td></tr></table> | ||
| + | <table style="margin-top: 10px; border-left: 20px solid transparent; border-top: 20px solid #DDD;"> | ||
| + | <tr> | ||
| + | <td> | ||
| + | <table class="roundy mw-collapsible" style="margin-top: -30px; margin-left: -5px; margin-right: -5px; background: #DDD;"> | ||
| + | <tr> | ||
| + | <td><font color="#008DE6"> <b><big>答复:</big></b></font><br /> | ||
| + | </td></tr> | ||
| + | <tr> | ||
| + | <td> | ||
| + | <ul><li>更新需按照以下方式进行,否则可能导致镜像无法运行: | ||
| + | <pre style="border: 1px dashed black;color:black"> | ||
| + | sudo apt-mark hold raspberrypi-bootloader | ||
| + | sudo apt-get update | ||
| + | sudo apt-get upgrade | ||
| + | </pre> | ||
| + | </li></ul> | ||
| + | </td></tr></table> | ||
| + | </td></tr></table> | ||
| + | <br /> | ||
| + | |||
| + | <table style="margin-top: 10px; border-right: 20px solid transparent; border-top: 20px solid #008DE6;"> | ||
| + | <tr> | ||
| + | <td> | ||
| + | <table class="roundy" style="margin-top: -30px; margin-left: -5px; margin-right: -5px; background: #008DE6;"> | ||
| + | <tr> | ||
| + | <td><font color="#FFF"> <b><big><big>问题:</big></big></b></font><font color="#EEE"><big>5寸和7寸屏连接到电脑HDMI,无法正常显示,怎么解决? | ||
| + | </big></font> | ||
| + | </td></tr></table> | ||
| + | </td></tr></table> | ||
| + | <table style="margin-top: 10px; border-left: 20px solid transparent; border-top: 20px solid #DDD;"> | ||
| + | <tr> | ||
| + | <td> | ||
| + | <table class="roundy mw-collapsible" style="margin-top: -30px; margin-left: -5px; margin-right: -5px; background: #DDD;"> | ||
| + | <tr> | ||
| + | <td><font color="#008DE6"> <b><big>答复:</big></b></font><br /> | ||
| + | </td></tr> | ||
| + | <tr> | ||
| + | <td> | ||
| + | <ul><li>确定电脑的HDMI接口可以正常输出 | ||
| + | </li><li>电脑只连接LCD作为显示设备,不连接其它的显示器(拔掉其他显示器)。 | ||
| + | </li><li>先接USB供电线再接HDMI线。 | ||
| + | </li><li>尝试重启电脑。 | ||
| + | </li><li>必须使用windows操作系统。 | ||
| + | </li></ul> | ||
| + | </td></tr></table> | ||
| + | </td></tr></table> | ||
| + | <br /> | ||
| + | |||
| + | <table style="margin-top: 10px; border-right: 20px solid transparent; border-top: 20px solid #008DE6;"> | ||
| + | <tr> | ||
| + | <td> | ||
| + | <table class="roundy" style="margin-top: -30px; margin-left: -5px; margin-right: -5px; background: #008DE6;"> | ||
| + | <tr> | ||
| + | <td><font color="#FFF"> <b><big><big>问题:</big></big></b></font><font color="#EEE"><big>在树莓派3代上,怎么打开蓝牙功能? | ||
| + | </big></font> | ||
| + | </td></tr></table> | ||
| + | </td></tr></table> | ||
| + | <table style="margin-top: 10px; border-left: 20px solid transparent; border-top: 20px solid #DDD;"> | ||
| + | <tr> | ||
| + | <td> | ||
| + | <table class="roundy mw-collapsible" style="margin-top: -30px; margin-left: -5px; margin-right: -5px; background: #DDD;"> | ||
| + | <tr> | ||
| + | <td><font color="#008DE6"> <b><big>答复:</big></b></font><br /> | ||
| + | </td></tr> | ||
| + | <tr> | ||
| + | <td> | ||
| + | <ul><li>方法1:升级到树莓派官方最新镜像(2016-05-27-jessie之后版本已经默认打开蓝牙功能); | ||
| + | </li><li>方法2:手动打开蓝牙功能<br /> | ||
| + | {{code|1= | ||
| + | sudo apt-get install pi-bluetooth | ||
| + | sudo apt-get install bluetooth bluez blueman | ||
| + | systemctl status bluetooth | ||
| + | sudo systemctl start bluetooth | ||
| + | sudo reboot | ||
| + | }} | ||
| + | </li></ul> | ||
| + | </td></tr></table> | ||
| + | </td></tr></table> | ||
| + | <br /> | ||
| + | |||
| + | <table style="margin-top: 10px; border-right: 20px solid transparent; border-top: 20px solid #008DE6;"> | ||
| + | <tr> | ||
| + | <td> | ||
| + | <table class="roundy" style="margin-top: -30px; margin-left: -5px; margin-right: -5px; background: #008DE6;"> | ||
| + | <tr> | ||
| + | <td><font color="#FFF"> <b><big><big>问题:</big></big></b></font><font color="#EEE"><big>使用5寸7寸HDMI屏时无法全屏或显示残缺,如何处理? | ||
| + | </big></font> | ||
| + | </td></tr></table> | ||
| + | </td></tr></table> | ||
| + | <table style="margin-top: 10px; border-left: 20px solid transparent; border-top: 20px solid #DDD;"> | ||
| + | <tr> | ||
| + | <td> | ||
| + | <table class="roundy mw-collapsible" style="margin-top: -30px; margin-left: -5px; margin-right: -5px; background: #DDD;"> | ||
| + | <tr> | ||
| + | <td><font color="#008DE6"> <b><big>答复:</big></b></font><br /> | ||
| + | </td></tr> | ||
| + | <tr> | ||
| + | <td> | ||
| + | <ul><li>检查HDMI是否已经插好并且输出正常 | ||
| + | </li><li>打开SD卡根目录下config.txt文件,检查HDMI配置是否正确 | ||
| + | </li><li>5寸和7寸800*480应配置为如下参数:<br /> | ||
| + | <pre style="border: 1px dashed black;color:black;width:80%"> | ||
| + | hdmi_group=2 | ||
| + | hdmi_mode=1 | ||
| + | hdmi_mode=87 | ||
| + | hdmi_cvt 800 480 60 6 0 0 0 | ||
| + | </pre> | ||
| + | </li><li>7寸1024*600高清应配置为:<br /> | ||
| + | <pre style="border: 1px dashed black;color:black;width:80%"> | ||
| + | hdmi_group=2 | ||
| + | hdmi_mode=1 | ||
| + | hdmi_mode=87 | ||
| + | hdmi_cvt 1024 600 60 6 0 0 0 | ||
| + | </pre> | ||
| + | </li></ul> | ||
| + | </td></tr></table> | ||
| + | </td></tr></table> | ||
| + | <br /> | ||
| + | |||
| + | |-| | ||
| + | 售后= | ||
| + | |||
| + | {{ | ||
| + | contact_us | ||
| + | }} | ||
| + | </tabber> | ||
2018年5月30日 (三) 18:58的版本
产品图片
产品介绍
- 5inch标准显示器,硬件分辨率800×480,可通过软件配置分辨率(最高支持1920X1080)
- 带电容触摸屏,支持5点触摸控制,USB触摸,免驱
- 自带OSD菜单调节功能(可调节对比度/亮度/开关机等)
- 兼容Raspberry Pi、BB Black、Banana Pi等主流mini PC
- 作为Raspberry Pi显示器使用时,支持Raspbian、Ubuntu、WIN10 IOT等系统,单点触控,免驱
- 作为计算机显示器使用时,支持Windows 7/ 8/ 8 .1/ 10,五点触控,免驱
- 支持微软索尼PS4、XBOX360和任天堂等常用游戏主机
- 本产品通过CE、RoHS认证
产品参数
- 尺寸:5.0(inch)
- SKU:MPI5001
- 分辨率:800×480(dots)
- 触摸:5点电容触摸
- 外形尺寸:121.11*95.24(mm)
- 产品重量:248(g)
硬件说明
① Earphone: 3.5mm音频输出接口
②&③ Touch: USB 触摸/供电接口, 用于供电和触摸输出,两者功能一致,只接任意一个即可
④ Display: HDMI 接口, 用于连接主板和 LCD 显示屏进行HDMI传输
⑤ Power: 控制背光打开和关闭,可节省功耗
⑥ Return: 设置显示菜单时,返回上一级
⑦ Right/Down: 方向键 (背光快捷调节键)
⑧ Left/Up: 方向键 (背光快捷调节键)
⑨ Menu: 显示OSD设置菜单 / 选择键
在树莓派Raspbian/Ubuntu Mate/Win10 IoT Core系统中使用
- 步骤1,安装官方镜像
- 从官方下载最新镜像
- 按官方教程步骤安装好系统
- 步骤2,修改config.txt配置文件
max_usb_current=1 hdmi_force_hotplug=1 config_hdmi_boost=7 hdmi_group=2 hdmi_mode=1 hdmi_mode=87 hdmi_drive=1 hdmi_cvt 800 480 60 6 0 0 0
- 步骤3,
将Micro SD卡插入树莓派,将HDMI线连接树莓派和LCD,将USB线连接树莓派的4个USB口任意一个,USB线另一端连接到LCD的USB口,然后给树莓派上电,如显示和触摸均正常则驱动成功(请使用足2A电源供电)。
如何作为电脑显示器使用
- 使用HDMI连接线将电脑HDMI输出信号连接至LCD的HDMI接口;
- 将MicroUSB连接线一端连接LCD的USB Touch接口(两个MicroUSB任意一个均可),另一端连接至电脑的USB端口。
- 如有多个显示器,请先拔掉其他显示器接口,将本LCD作为唯一显示器进行测试。
如何旋转显示和触摸
文档/视频
驱动下载
- 本地下载:LCD-show.tar.gz
镜像下载
如果你觉得前面步骤的修改配置、安装驱动都比较困难或者仍然显示异常, 请先使用我们预装好驱动的镜像,下载后解压并把镜像写入到TF卡中。然后把卡插入树莓派就可以使用了。
- 百度云盘下载:Images Download
- google云盘下载:等待上传
常用软件
|
|
|
|
|
|
|
|
|
|
|
|
|
|
|
|
联系我们:
| Email: | Lcdwiki@163.com |
|---|
致客户:
根据你所在位置和我们之间的时差,你可能会耽误几个小时来处理你的问题。
真诚的希望你的理解!