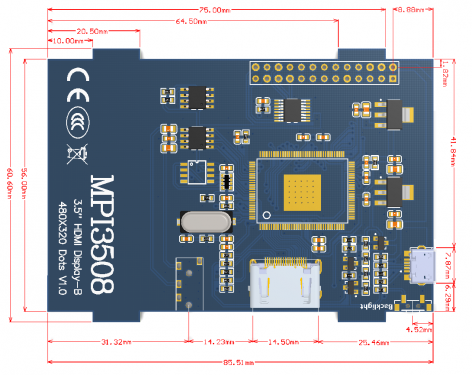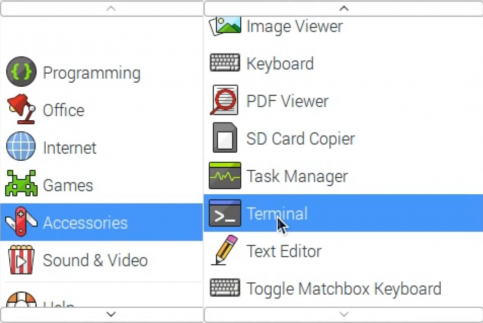3.5inch HDMI Display-B
来自LCD wiki
目录
产品视频
产品图片
产品介绍
- 3.5inch标准显示器,支持HDMI输入,刷新率60FPS以上
- 物理分辨率480x320,可配置软件分辨率高达1920x1080
- 可用作树莓派显示器,带触摸控制功能(需安装触摸驱动)
- 可用作电脑显示器、电视盒子、PSP等标准HDMI输出设备(无触摸功能)
- 兼容并可直接插入所有版本树莓派主板(树莓派1代B型和Zero需另配HDMI线)
- 支持HDMI音频输出,背光亮度可调节
产品参数
- 尺寸: 3.5(inch)
- SKU: MPI3508
- 物理分辨率: 480×320(dots)
- 软件可调分辨率: 480×320~1920×1080(dots)
- 触摸: 电阻触摸屏
- USB输入电源: 5V 1A
- 功耗: 0.18A*5V
- 510mW (背光关闭)
- 外形尺寸: 85.5*60.6 (mm)
- 包装尺寸: 143*134*51 (mm)
- 重量(含包装): 142(g)
硬件说明
- 硬件介绍

①背光按键:背光亮度调节按键,短按背光变化10%,长按3秒关闭背光
②HDMI接口: HDMI信号输入接口
③耳机接口: HDMI音频输出接口
④USB供电接口:用作普通显示器使用时提供电源(5V 1A)
⑤树莓派26PIN母座:用作树莓派显示器时从此处获取电源和返回触摸
- 接口定义
- 产品尺寸图
在树莓派Raspbian/Ubuntu Mate/Kali或Retropie系统中使用
方法一:快速安装(树莓派需连接互联网)
- 步骤1,安装官方镜像
- 从官方下载最新镜像
- 按官方教程步骤安装好系统
- 步骤2,将SD卡插入树莓派,按照图片所示连接硬件:
- 步骤3,安装LCD驱动
1)用Putty连接登陆树莓派系统到用户命令行(初始用户名:pi 密码:raspberry)
2)执行以下命令(复制后在Putty窗口中单击鼠标右键即可粘贴):
sudo rm -rf LCD-show git clone https://github.com/goodtft/LCD-show.git chmod -R 755 LCD-show cd LCD-show/ sudo ./MPI3508-show
- 执行完上述命令后,系统会自动重启,重启就能正常显示和触摸了
方法二:离线安装
- 步骤1,安装Raspbian/Ubuntu官方镜像
- 1)从官方下载最新Raspbian或Ubuntu镜像 https://www.raspberrypi.org/downloads/
- 2)使用SDFormatter格式化TF卡,
- 3)使用Win32DiskImager把官方镜像烧录到TF卡。
- 步骤2,修改config配置文件
- 步骤1烧写完成后,将光盘内Driver文件夹中的”LCD-show.tar.gz”拷贝到TF卡根目录,
- 打开TF卡根目录的config.txt文件并在文件末端加入以下代码,保存并安全弹出TF卡:
hdmi_force_hotplug=1 config_hdmi_boost=7 hdmi_drive=2 hdmi_force_hotplug=1 hdmi_group=2 hdmi_mode=87 hdmi_cvt 480 320 60 6 0 0 0
- 步骤3,将SD卡插入树莓派,连接硬件
- 步骤4,给树莓派上电,接上鼠标键盘,打开树莓派上的terminal终端:
- 步骤5,在terminal终端中输入如下指令:
cd /boot cp LCD-show.tar.gz ~ cd ~ sudo tar zxvf LCD-show.tar.gz cd LCD-show/ sudo ./MPI3508-show
如何作为普通显示器使用
- 使用HDMI连接线将电脑HDMI输出信号连接至LCD的HDMI接口;
- 将Micro USB连接线一端连接LCD的USB供电接口,另一端连接至电脑的USB端口。
- 如有多个显示器,请先拔掉其他显示器接口,将本LCD作为唯一显示器进行测试。
- 注: 触摸功能只能接树莓派使用。
如何旋转显示方向
注:此方法只针对树莓派系列的显示屏,其它显示屏并不适用
- 第一步,如果还没有安装驱动,请执行下面的命令(树莓派需要联网):
sudo rm -rf LCD-show git clone https://github.com/goodtft/LCD-show.git chmod -R 755 LCD-show cd LCD-show/ sudo ./XXX-show
执行完毕之后,驱动会安装好,系统会自动重启,然后显示屏就正常显示和触摸
(' XXX-show '要改为对应的驱动)
- 第二步,如果已经安装好驱动,请执行下面的命令:
cd LCD-show/ sudo ./rotate.sh 90
执行完毕之后,系统会自动重启,然后显示屏就可以旋转90度正常显示和触摸
(' 90 '也可以改为0,90,180,270等数值,分别代表旋转角度0度,90度,180度,270度)
如果提示 rotate.sh 找不到,请回到 第一步,安装最新的驱动
如果是HDMI接口显示屏使用Raspberry Pi 4,需要先把config.txt文件中的 dtoverlay=vc4-fkms-V3D 注释掉
常见问题
资源下载
- 文档
- 如何安装LCD驱动-V1.2
- 如何校准电阻触摸屏-V1.2
- 如何安装虚拟键盘(CN)
- 如何修改显示方向和触摸-HDMI-电阻触摸-V1.2
- 树莓派入门教程(下载,格式化,烧录,SSH,PuTTy)-V1.0
- MPI3508用户手册_V1.1
- 产品尺寸图
- 驱动下载
- 本地下载:LCD-show.tar.gz
- 镜像下载
- 如果你觉得前面步骤的修改配置、安装驱动都比较困难或者仍然显示异常,请先使用我们预装好驱动的镜像,
- 下载后解压并把镜像写入到TF卡中。然后把卡插入树莓派就可以使用了。
| Image Name | Version | Support | Password | Download | |
|---|---|---|---|---|---|
| Raspbian | 2020-12-02 | PI3B+/PI3/PI2/
PI1/ZERO/ZERO W |
user:pi
password:raspberry |
MPI3508-3.5inch-480x320-Pi3-2020-12-02-raspios-buster-armhf.7z 提取码:g8cb | |
| MPI3508-3.5inch-480x320-Pi3-2020-12-02-raspios-buster-armhf.7z | |||||
| Raspbian | 2020-12-02 | PI4 | user:pi
password:raspberry |
MPI3508-3.5inch-600x400-Pi4-2020-12-02-raspios-buster-armhf.7z 提取码:v0xz | |
| MPI3508-3.5inch-600x400-Pi4-2020-12-02-raspios-buster-armhf.7z | |||||
| Ubuntu MATE | 18.04 | PI3,PI2 | user:pi
password:raspberry |
MPI3508-3.5inch-Ubuntu-18.04.7z 提取码:3pxb | |
| MPI3508-3.5inch-Ubuntu-18.04.7z | |||||
| Kali Linux RaspberryPi 2, 3 and 4 | 2020.2b | PI4B,PI3B+,PI3,PI2 | user:kali
password:kali |
MPI3508-3.5inch-kali-linux-2020.2b 提取码:h50m | |
| MPI3508-3.5inch-kali-linux-2020.2b | |||||
- 镜像文件MD5校验
- 常用软件