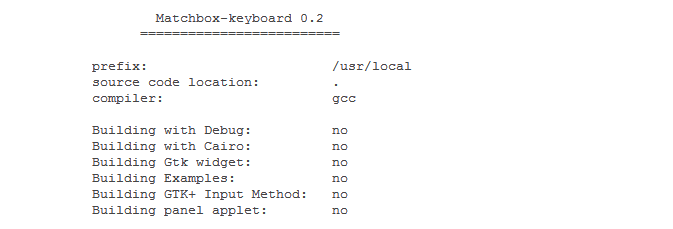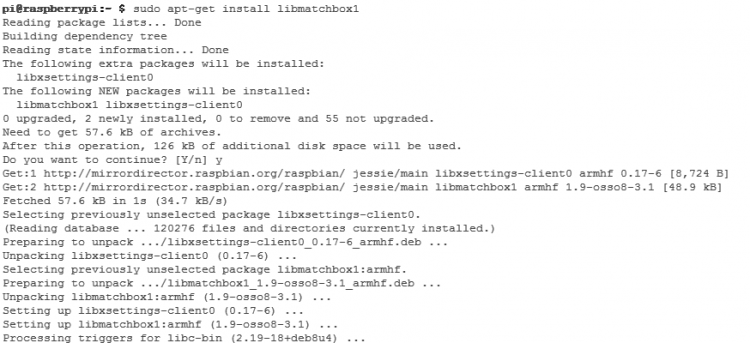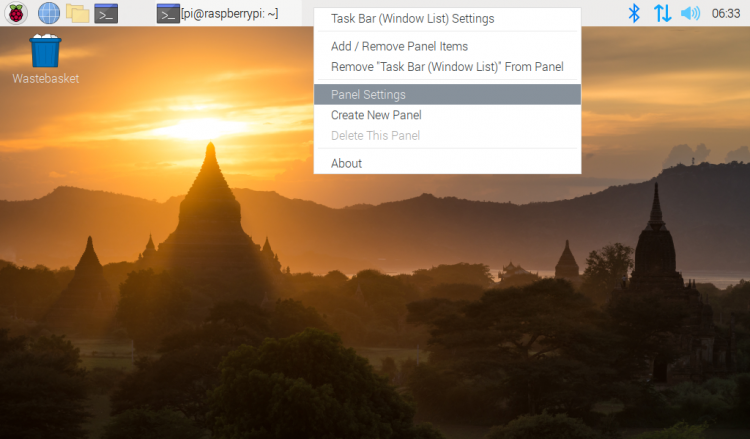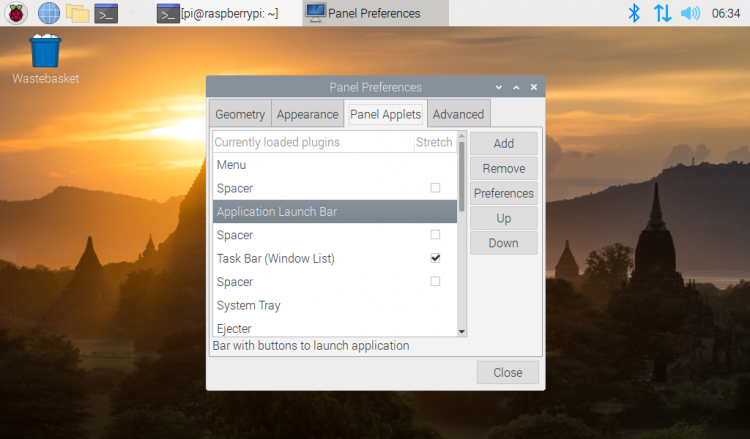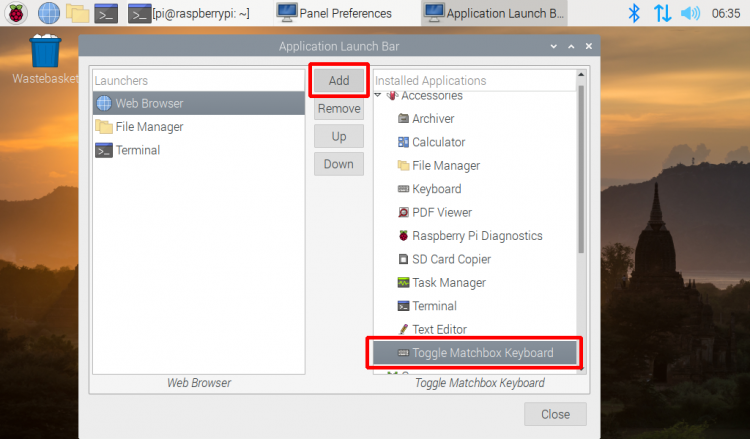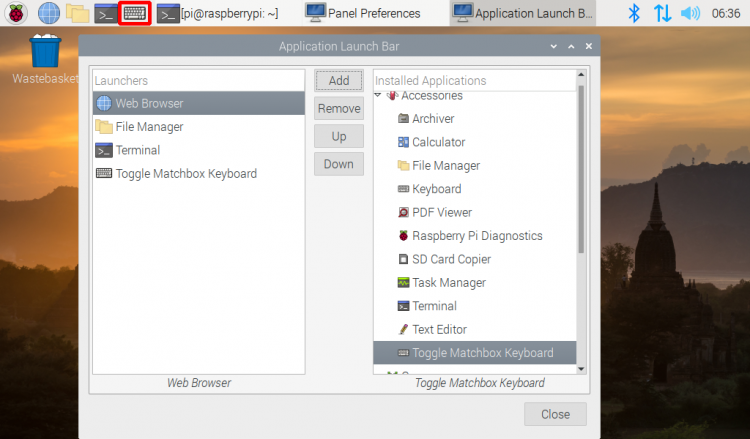“如何安装虚拟键盘(CN)”的版本间的差异
来自LCD wiki
| (未显示同一用户的22个中间版本) | |||
| 第1行: | 第1行: | ||
| − | { | + | {{lan |
| − | + | |cn=http://www.lcdwiki.com/zh/%E5%A6%82%E4%BD%95%E5%AE%89%E8%A3%85%E8%99%9A%E6%8B%9F%E9%94%AE%E7%9B%98(CN) | |
| − | | | + | |en=http://www.lcdwiki.com/How_to_install_Soft_Keyboard }} |
| − | + | == <font color="blue">'''如何安装虚拟键盘'''</font> == | |
| − | | | + | == <font color="red">方法1</font> == |
| − | + | 在命令行中执行: | |
| − | == <font color="blue">''' | + | {{code| |
| + | sudo apt-get install matchbox-keyboard }} | ||
| + | 此方法安装的虚拟键盘,方法简单,但是按键会比较小,不容易操作。 | ||
| − | + | == <font color="red">方法2</font> == | |
| − | |||
| − | |||
| − | + | '''1、 安装必需文件''' | |
| − | + | <pre style="border: 1px dashed black;color:black;> | |
| − | |||
| − | <pre style="border: 1px dashed black;color:black; | ||
sudo apt-get update | sudo apt-get update | ||
sudo apt-get install libfakekey-dev libpng-dev libxft-dev autoconf libtool | sudo apt-get install libfakekey-dev libpng-dev libxft-dev autoconf libtool | ||
</pre> | </pre> | ||
| − | + | '''2、安装编译虚拟键盘matchbox-keyboard''' | |
| − | <pre style="border: 1px dashed black;color:black; | + | <pre style="border: 1px dashed black;color:black;> |
git clone https://github.com/mwilliams03/matchbox-keyboard.git | git clone https://github.com/mwilliams03/matchbox-keyboard.git | ||
cd matchbox-keyboard | cd matchbox-keyboard | ||
./autogen.sh | ./autogen.sh | ||
| − | </pre>( | + | </pre>(注意:” ./autogen.sh”执行时间较长约几分钟,正确执行后显示界面如下,如执行完不出现类似以下界面则需检查是否有error提示项) |
[[File:Soft_Keyboard-01.png]] | [[File:Soft_Keyboard-01.png]] | ||
| − | + | 接着执行: | |
<pre style="border: 1px dashed black;color:black;width: 50%"> | <pre style="border: 1px dashed black;color:black;width: 50%"> | ||
sudo make | sudo make | ||
sudo make install | sudo make install | ||
</pre> | </pre> | ||
| − | + | '''3、安装虚拟键盘所用的共享库''' | |
<pre style="border: 1px dashed black;color:black;width: 50%"> | <pre style="border: 1px dashed black;color:black;width: 50%"> | ||
sudo apt-get install libmatchbox1 </pre> | sudo apt-get install libmatchbox1 </pre> | ||
| − | + | 如下图: | |
[[File:Soft_Keyboard-02.png|750px]] | [[File:Soft_Keyboard-02.png|750px]] | ||
| − | + | '''4、创建虚拟键盘启动脚本''' | |
<pre style="border: 1px dashed black;color:black;width: 50%"> | <pre style="border: 1px dashed black;color:black;width: 50%"> | ||
sudo nano /usr/bin/toggle-matchbox-keyboard.sh </pre> | sudo nano /usr/bin/toggle-matchbox-keyboard.sh </pre> | ||
| − | + | 粘贴以下内容并按'''Ctrl + X和Y'''保存退出 | |
<pre style="border: 1px dashed black;color:black;width: 50%"> | <pre style="border: 1px dashed black;color:black;width: 50%"> | ||
#!/bin/bash | #!/bin/bash | ||
| 第54行: | 第52行: | ||
fi | fi | ||
</pre> | </pre> | ||
| − | + | 给以上脚本增加可执行权限 | |
<pre style="border: 1px dashed black;color:black;width: 50%"> | <pre style="border: 1px dashed black;color:black;width: 50%"> | ||
sudo chmod +x /usr/bin/toggle-matchbox-keyboard.sh </pre> | sudo chmod +x /usr/bin/toggle-matchbox-keyboard.sh </pre> | ||
| − | + | '''5、把以上脚本增加到开始菜单''' | |
| − | <pre style="border: 1px dashed black;color:black; | + | <pre style="border: 1px dashed black;color:black;> |
sudo nano /usr/share/applications/toggle-matchbox-keyboard.desktop | sudo nano /usr/share/applications/toggle-matchbox-keyboard.desktop | ||
</pre> | </pre> | ||
| − | + | 粘贴以下内容并按'''Ctrl+X'''和'''Y'''保存退出 | |
<pre style="border: 1px dashed black;color:black;width: 50%"> | <pre style="border: 1px dashed black;color:black;width: 50%"> | ||
[Desktop Entry] | [Desktop Entry] | ||
| 第71行: | 第69行: | ||
Categories=Panel;Utility;MB | Categories=Panel;Utility;MB | ||
X-MB-INPUT-MECHANSIM=True </pre> | X-MB-INPUT-MECHANSIM=True </pre> | ||
| − | |||
| − | |||
| − | |||
| − | |||
| − | |||
| − | |||
| − | |||
| − | |||
| − | |||
| − | |||
| − | |||
| − | |||
| − | |||
| − | |||
| − | |||
| − | |||
| − | |||
| − | |||
| − | |||
| − | |||
| − | |||
| − | |||
| − | |||
| − | |||
| − | |||
| − | |||
| − | |||
| − | |||
| − | |||
| − | |||
| − | |||
| − | |||
| − | |||
| − | + | '''6、修改完后执行以下命令重启系统''' | |
{{code|1=sudo reboot }} | {{code|1=sudo reboot }} | ||
| − | P.S. | + | |
| + | '''7、把虚拟键盘增加到任务栏''' | ||
| + | <br><br> | ||
| + | 鼠标右键点击任务栏 <br><br> | ||
| + | [[File:虚拟键盘-1.png|750px]] <br> <br> | ||
| + | [[File:虚拟键盘-2.png|750px]] <br> <br> | ||
| + | [[File:虚拟键盘-3.png|750px]] <br> <br> | ||
| + | [[File:虚拟键盘-4.png|750px]] <br> <br> | ||
| + | |||
| + | |||
| + | '''P.S. ''' | ||
| + | *如何改变虚拟键盘大小,在命令行中执行: | ||
{{code|1=DISPLAY=:0.0 matchbox-keyboard -s 50 extended | {{code|1=DISPLAY=:0.0 matchbox-keyboard -s 50 extended | ||
DISPLAY=:0.0 matchbox-keyboard -s 100 extended | DISPLAY=:0.0 matchbox-keyboard -s 100 extended | ||
}} | }} | ||
| + | |||
| + | *(其实,在Ubuntu-MATE系统Menu > All 中, 自带有虚拟键盘Keyboard,但是只有字母,没有标点和数字,不太好用) | ||
2021年8月17日 (二) 16:30的最新版本
如何安装虚拟键盘
方法1
在命令行中执行:
sudo apt-get install matchbox-keyboard
此方法安装的虚拟键盘,方法简单,但是按键会比较小,不容易操作。
方法2
1、 安装必需文件
sudo apt-get update sudo apt-get install libfakekey-dev libpng-dev libxft-dev autoconf libtool
2、安装编译虚拟键盘matchbox-keyboard
git clone https://github.com/mwilliams03/matchbox-keyboard.git cd matchbox-keyboard ./autogen.sh(注意:” ./autogen.sh”执行时间较长约几分钟,正确执行后显示界面如下,如执行完不出现类似以下界面则需检查是否有error提示项)
接着执行:
sudo make sudo make install
3、安装虚拟键盘所用的共享库
sudo apt-get install libmatchbox1
如下图:
4、创建虚拟键盘启动脚本
sudo nano /usr/bin/toggle-matchbox-keyboard.sh
粘贴以下内容并按Ctrl + X和Y保存退出
#!/bin/bash
#This script toggle the virtual keyboard
PID=`pidof matchbox-keyboard`
if [ ! -e $PID ]; then
killall matchbox-keyboard
else
matchbox-keyboard -s 50 extended&
fi
给以上脚本增加可执行权限
sudo chmod +x /usr/bin/toggle-matchbox-keyboard.sh
5、把以上脚本增加到开始菜单
sudo nano /usr/share/applications/toggle-matchbox-keyboard.desktop
粘贴以下内容并按Ctrl+X和Y保存退出
[Desktop Entry] Name=Toggle Matchbox Keyboard Comment=Toggle Matchbox Keyboard Exec=toggle-matchbox-keyboard.sh Type=Application Icon=matchbox-keyboard.png Categories=Panel;Utility;MB X-MB-INPUT-MECHANSIM=True
6、修改完后执行以下命令重启系统
sudo reboot
P.S.
- 如何改变虚拟键盘大小,在命令行中执行:
DISPLAY=:0.0 matchbox-keyboard -s 50 extended DISPLAY=:0.0 matchbox-keyboard -s 100 extended
- (其实,在Ubuntu-MATE系统Menu > All 中, 自带有虚拟键盘Keyboard,但是只有字母,没有标点和数字,不太好用)