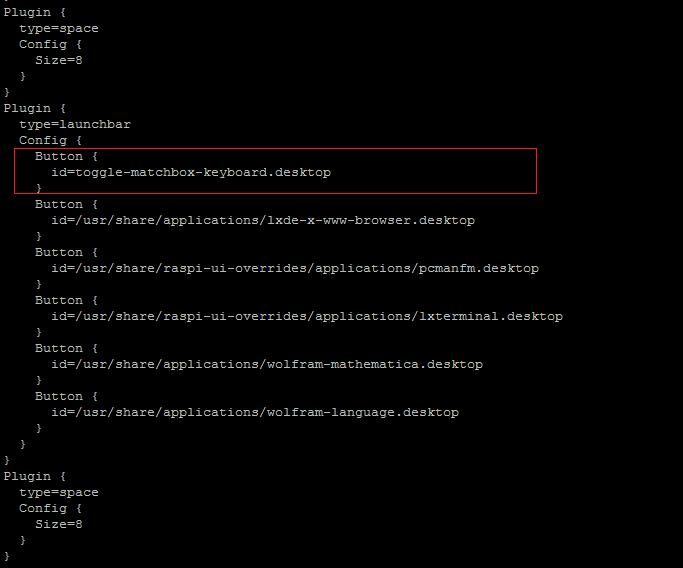更多操作
如何安装虚拟键盘
本安装教程使用”2016-05-27-raspbian-jessie”版本进行测试,如使用wheezy或更早版本镜像,则第5、6步所述文件路径有差异,具体请参考virtual-keyboard官方安装教程。
官方参考地址(英文) http://ozzmaker.com/virtual-keyboard-for-the-raspberry-pi/
1、 安装必需文件
sudo apt-get update sudo apt-get install libfakekey-dev libpng-dev libxft-dev autoconf libtool
2、安装编译虚拟键盘matchbox-keyboard
git clone https://github.com/mwilliams03/matchbox-keyboard.git cd matchbox-keyboard ./autogen.sh
(注意:” ./autogen.sh”执行时间较长约几分钟,正确执行后显示界面如下,如执行完不出现类似以下界面则需检查是否有error提示项)
接着执行:
sudo make sudo make install
3、安装虚拟键盘所用的共享库
sudo apt-get install libmatchbox1
如下图:
4、创建虚拟键盘启动脚本
sudo nano /usr/bin/toggle-matchbox-keyboard.sh
粘贴以下内容并按Ctrl + X和Y保存退出
#!/bin/bash
#This script toggle the virtual keyboard
PID=`pidof matchbox-keyboard`
if [ ! -e $PID ]; then
killall matchbox-keyboard
else
matchbox-keyboard -s 50 extended&
fi
给以上脚本增加可执行权限
sudo chmod +x /usr/bin/toggle-matchbox-keyboard.sh
5、把以上脚本增加到开始菜单
sudo nano /usr/share/applications/toggle-matchbox-keyboard.desktop
粘贴以下内容并按Ctrl+X和Y保存退出
[Desktop Entry] Name=Toggle Matchbox Keyboard Comment=Toggle Matchbox Keyboard Exec=toggle-matchbox-keyboard.sh Type=Application Icon=matchbox-keyboard.png Categories=Panel;Utility;MB X-MB-INPUT-MECHANSIM=True
6、在任务栏上创建图标(注意该步骤必须使用"pi"用户权限,如果使用管理员权限,将找不到该文件)
nano ~/.config/lxpanel/LXDE-pi/panels/panel
7、找到类似以下命令(树莓派版本不同可能默认内容有差异)
Plugin {
type=launchbar
Config {
Button {
id=/usr/share/applications/lxde-x-www-browser.desktop
}
Button {
id=/usr/share/raspi-ui-overrides/applications/pcmanfm.desktop
}
Button {
id=/usr/share/raspi-ui-overrides/applications/lxterminal.desktop
}
Button {
id=/usr/share/applications/wolfram-mathematica.desktop
}
Button {
id=/usr/share/applications/wolfram-language.desktop
}
}
}
添加以下代码增加一个图标项
Button {
id=toggle-matchbox-keyboard.desktop
}
修改完效果如下图所示:
8、修改完后执行以下命令重启系统,正常可看到屏幕任务栏处多出了一个虚拟键盘图标
sudo reboot
P.S. 通过SSH登陆如何改变虚拟键盘大小
DISPLAY=:0.0 matchbox-keyboard -s 50 extended DISPLAY=:0.0 matchbox-keyboard -s 100 extended