Difference between revisions of "How to install Soft Keyboard"
(Tag: Visual edit) |
|||
| (35 intermediate revisions by 2 users not shown) | |||
| Line 1: | Line 1: | ||
| − | == < | + | {{lan |
| − | + | |cn=http://www.lcdwiki.com/zh/%E5%A6%82%E4%BD%95%E5%AE%89%E8%A3%85%E8%99%9A%E6%8B%9F%E9%94%AE%E7%9B%98(CN) | |
| − | + | |en=http://www.lcdwiki.com/How_to_install_Soft_Keyboard }} | |
| − | + | <br/> | |
| + | == <font color="blue">'''How to install Soft Keyboard'''</font> == | ||
| + | This installation tutorial uses "2020-08-20-raspios-buster-armhf" version for testing. <br/>If use earlier image, then the step6 and step7 maybe different, please refer to the virtual-keyboard official installation tutorial for specification. | ||
| − | + | Official reference address http://ozzmaker.com/virtual-keyboard-for-the-raspberry-pi/ | |
| + | |||
| + | '''1. Install the necessary files''' | ||
| + | {{code|1= | ||
sudo apt-get update | sudo apt-get update | ||
| − | sudo apt-get install libfakekey-dev libpng-dev libxft-dev autoconf libtool | + | sudo apt-get install libfakekey-dev libpng-dev libxft-dev autoconf libtool |
| − | git clone https://github.com/mwilliams03/matchbox-keyboard.git | + | }} |
| + | '''2.Install the matchbox-keyboard''' | ||
| + | {{code|1= | ||
| + | git clone https://github.com/mwilliams03/matchbox-keyboard.git | ||
| + | cd matchbox-keyboard | ||
| + | ./autogen.sh | ||
| + | }} (Note: "./ autogen.sh" execution takes a few minutes, and would show as follows after running correctly; if it doesn’t show as follows, then need to check to see if there are error Popup Window prompt) | ||
| − | + | [[File:Soft_Keyboard-01.png]] | |
| − | + | Continue: | |
| − | + | {{code|1= | |
| − | |||
| − | |||
sudo make | sudo make | ||
| − | sudo make install | + | sudo make install |
| − | + | }} | |
| − | + | '''3. Install the shared data library for matchbox-keyboard''' | |
| − | sudo apt-get install libmatchbox1 | + | {{code|1= |
| − | As following: | + | sudo apt-get install libmatchbox1 }} |
| − | + | As following: | |
| − | |||
| − | |||
| − | |||
| − | |||
| − | |||
| − | |||
| − | + | [[File:Soft_Keyboard-02.png|750px]] | |
| − | + | '''4. Create a virtual keyboard startup script''' | |
| + | {{code|1= | ||
| + | sudo nano /usr/bin/toggle-matchbox-keyboard.sh }} | ||
| + | Paste the following, press Ctrl + X and Y, to save then exit | ||
| + | {{code|1= | ||
| + | #!/bin/bash | ||
| + | #This script toggle the virtual keyboard | ||
| + | PID=`pidof matchbox-keyboard` | ||
if [ ! -e $PID ]; then | if [ ! -e $PID ]; then | ||
killall matchbox-keyboard | killall matchbox-keyboard | ||
else | else | ||
matchbox-keyboard -s 50 extended& | matchbox-keyboard -s 50 extended& | ||
| − | fi | + | fi |
| + | }} | ||
| + | Add executable permission for the script above | ||
| + | {{code|1= | ||
| + | sudo chmod +x /usr/bin/toggle-matchbox-keyboard.sh }} | ||
| − | + | '''5. Add script above to Start menu''' | |
| − | sudo | + | {{code|1= |
| + | sudo nano /usr/share/applications/toggle-matchbox-keyboard.desktop | ||
| + | }} | ||
| − | + | Paste the following content, press Ctrl + X and Y, to save then exit | |
| − | + | {{code|1= | |
| − | |||
| − | |||
[Desktop Entry] | [Desktop Entry] | ||
Name=Toggle Matchbox Keyboard | Name=Toggle Matchbox Keyboard | ||
| Line 52: | Line 66: | ||
Icon=matchbox-keyboard.png | Icon=matchbox-keyboard.png | ||
Categories=Panel;Utility;MB | Categories=Panel;Utility;MB | ||
| − | X-MB-INPUT-MECHANSIM=True | + | X-MB-INPUT-MECHANSIM=True }} |
| + | |||
| − | |||
| − | |||
| − | + | '''6. Restart the system''' | |
| − | + | {{code|1=sudo reboot }} | |
| − | |||
| − | |||
| − | |||
| − | |||
| − | |||
| − | |||
| − | |||
| − | |||
| − | |||
| − | |||
| − | |||
| − | |||
| − | |||
| − | |||
| − | |||
| − | |||
| − | |||
| − | } | ||
| − | |||
| − | |||
| − | |||
| − | |||
| − | |||
| − | |||
| − | |||
| − | + | '''7. Add virtual keyboard to taskbar ''' | |
| − | + | <br><br> | |
| + | Right click on the taskbar <br><br> | ||
| + | [[File:虚拟键盘-1.png|750px]] <br> <br> | ||
| + | [[File:虚拟键盘-2.png|750px]] <br> <br> | ||
| + | [[File:虚拟键盘-3.png|750px]] <br> <br> | ||
| + | [[File:虚拟键盘-4.png|750px]] <br> <br> | ||
| − | |||
| − | + | P.S. Log into via SSH to see how to change the size of the virtual keyboard | |
| − | DISPLAY=:0.0 matchbox-keyboard -s 100 extended | + | {{code|1=DISPLAY=:0.0 matchbox-keyboard -s 50 extended |
| + | DISPLAY=:0.0 matchbox-keyboard -s 100 extended | ||
| + | }} | ||
Latest revision as of 19:17, 8 December 2020
How to install Soft Keyboard
This installation tutorial uses "2020-08-20-raspios-buster-armhf" version for testing.
If use earlier image, then the step6 and step7 maybe different, please refer to the virtual-keyboard official installation tutorial for specification.
Official reference address http://ozzmaker.com/virtual-keyboard-for-the-raspberry-pi/
1. Install the necessary files
sudo apt-get update sudo apt-get install libfakekey-dev libpng-dev libxft-dev autoconf libtool
2.Install the matchbox-keyboard
git clone https://github.com/mwilliams03/matchbox-keyboard.git cd matchbox-keyboard ./autogen.sh(Note: "./ autogen.sh" execution takes a few minutes, and would show as follows after running correctly; if it doesn’t show as follows, then need to check to see if there are error Popup Window prompt)
Continue:
sudo make sudo make install
3. Install the shared data library for matchbox-keyboard
sudo apt-get install libmatchbox1
As following:
4. Create a virtual keyboard startup script
sudo nano /usr/bin/toggle-matchbox-keyboard.sh
Paste the following, press Ctrl + X and Y, to save then exit
#!/bin/bash #This script toggle the virtual keyboard PID=`pidof matchbox-keyboard` if [ ! -e $PID ]; then killall matchbox-keyboard else matchbox-keyboard -s 50 extended& fi
Add executable permission for the script above
sudo chmod +x /usr/bin/toggle-matchbox-keyboard.sh
5. Add script above to Start menu
sudo nano /usr/share/applications/toggle-matchbox-keyboard.desktop
Paste the following content, press Ctrl + X and Y, to save then exit
[Desktop Entry] Name=Toggle Matchbox Keyboard Comment=Toggle Matchbox Keyboard Exec=toggle-matchbox-keyboard.sh Type=Application Icon=matchbox-keyboard.png Categories=Panel;Utility;MB X-MB-INPUT-MECHANSIM=True
6. Restart the system
sudo reboot
7. Add virtual keyboard to taskbar
Right click on the taskbar
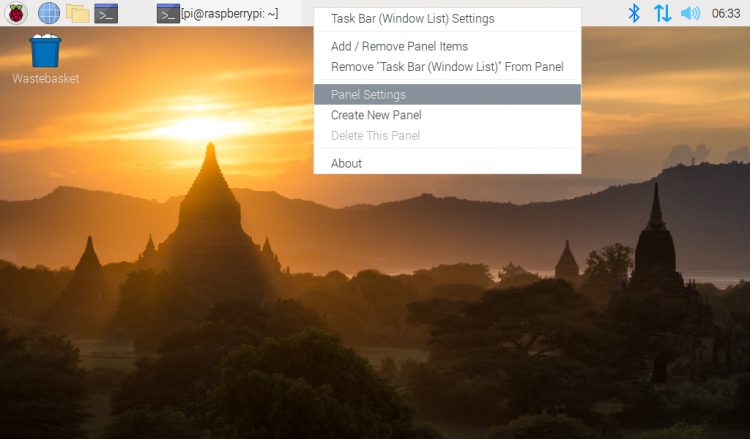
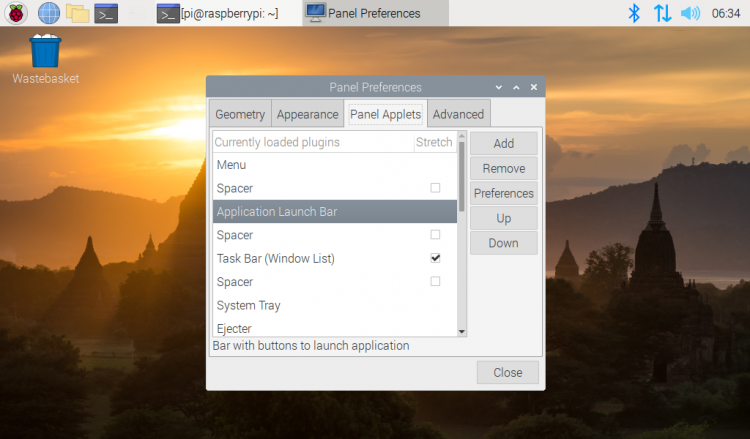
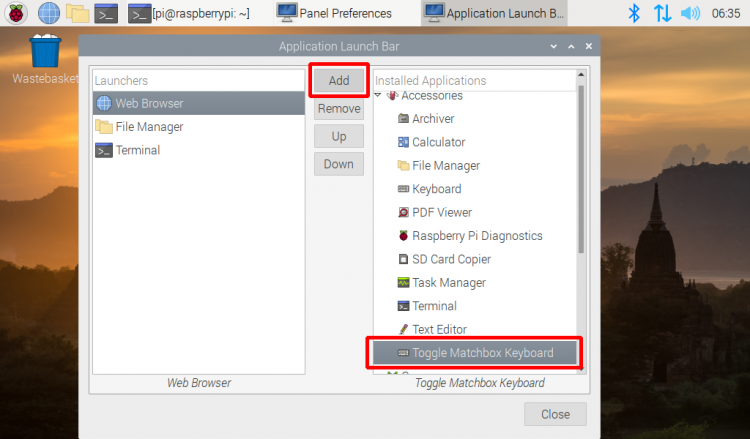
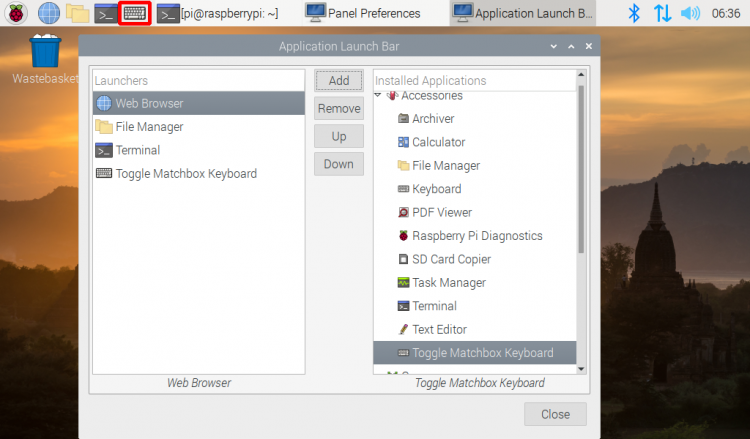
P.S. Log into via SSH to see how to change the size of the virtual keyboard
DISPLAY=:0.0 matchbox-keyboard -s 50 extended DISPLAY=:0.0 matchbox-keyboard -s 100 extended

