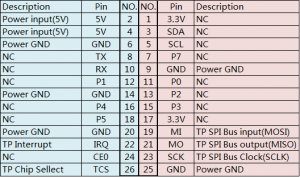|
|
| Line 6: |
Line 6: |
| | }} | | }} |
| | | | |
| − | <tabber>
| |
| − | Description=
| |
| | == <font color="blue">Product pictures</font>== | | == <font color="blue">Product pictures</font>== |
| | [[File:MPI5008-66.png|650px]]<br /> | | [[File:MPI5008-66.png|650px]]<br /> |
| Line 131: |
Line 129: |
| | *[http://www.lcdwiki.com/res/software/Win32DiskImager.zip Win32DiskImager] | | *[http://www.lcdwiki.com/res/software/Win32DiskImager.zip Win32DiskImager] |
| | *[http://www.lcdwiki.com/res/software/putty.zip PuTTY] | | *[http://www.lcdwiki.com/res/software/putty.zip PuTTY] |
| − | |-|
| |
| − | FAQ=
| |
| − | <table class="a-r at-c roundy bgd-blue bl-white" style="margin-left: 5px; margin-bottom: 5px;"> <table style="margin-top: 10px; border-right: 20px solid transparent; border-top: 20px solid #008DE6;"><table style="margin-top: 10px; border-right: 20px solid transparent; border-top: 20px solid #008DE6;">
| |
| − | <tr>
| |
| − | <td>
| |
| − | <table class="roundy" style="margin-top: -30px; margin-left: -5px; margin-right: -5px; background: #008DE6;">
| |
| − | <tr>
| |
| − | <td><font color="#FFF"> <big><big>
| |
| − | <br />
| |
| − | Question: Using the Raspberry Pi image provided by the CD/net disk, cannot use the LCD normally.
| |
| − | </big></big></font>
| |
| − | </td></tr></table>
| |
| − | </td></tr></table>
| |
| − | <table style="margin-top: 10px; border-left: 20px solid transparent; border-top: 20px solid #DDD;">
| |
| − | <tr>
| |
| − | <td>
| |
| − | <table class="roundy mw-collapsible" style="margin-top: -30px; margin-left: -5px; margin-right: -5px; background: #DDD;">
| |
| − | <tr>
| |
| − | <td>
| |
| − | === <font color="#008DE6"> <b><big>Answer:</big></b></font> ===
| |
| − | </td></tr>
| |
| − | <tr>
| |
| − | <td>
| |
| − | * Confirm that the hardware connection is correct and the contact is good.
| |
| − |
| |
| − | * Determine whether TF card is normal and whether the system is started normally.
| |
| − |
| |
| − | * The PWR lamp is always bright when the Raspberry Pi is started, and the ACT light is flashing.If you find both lights on,
| |
| − |
| |
| − | it may be the TF card does not successfully burn the image file,or that the TF card is not in contact with the Raspberry Pi.
| |
| − |
| |
| − | * Recommend using 5V 2A power adapter to power the Raspberry Pi.
| |
| − |
| |
| − | * If you use a computer USB interface, you may not be able to activate the Raspberry Pi due to insufficient power supply.
| |
| − | </td></tr></table>
| |
| − | </td></tr></table><br /><table style="margin-top: 10px; border-right: 20px solid transparent; border-top: 20px solid #008DE6;">
| |
| − |
| |
| − | <tr>
| |
| − | <td>
| |
| − | <table class="roundy" style="margin-top: -30px; margin-left: -5px; margin-right: -5px; background: #008DE6;">
| |
| − | <tr>
| |
| − | <td><font color="#FFF"> <big><big>Question: What is the reason for the LCD not displayed using the image provided by the Raspberry Pi official?</big></big></font>
| |
| − |
| |
| − | </td></tr></table>
| |
| − | </td></tr></table>
| |
| − | <table style="margin-top: 10px; border-left: 20px solid transparent; border-top: 20px solid #DDD;">
| |
| − | <tr>
| |
| − | <td>
| |
| − | <table class="roundy mw-collapsible" style="margin-top: -30px; margin-left: -5px; margin-right: -5px; background: #DDD;">
| |
| − | <tr>
| |
| − | <td>
| |
| − | === <font color="#008DE6"> <b><big>Answer:</big></b></font> ===
| |
| − | </td></tr>
| |
| − | <tr>
| |
| − | <td>
| |
| − | <ul><li>LCD needs to be installed driver to display correctly, please refer to "How to install the LCD driver (En)" related documentation.
| |
| − | </li><li>It is recommended to use the image file provided by us first to test. After the test is passed, use the image file of Raspberry Pi official and installed the driver.
| |
| − | </li></ul>
| |
| − | </td></tr></table>
| |
| − | </td></tr></table><br /><table style="margin-top: 10px; border-right: 20px solid transparent; border-top: 20px solid #008DE6;">
| |
| − |
| |
| − | <tr>
| |
| − | <td>
| |
| − | <table class="roundy" style="margin-top: -30px; margin-left: -5px; margin-right: -5px; background: #008DE6;">
| |
| − | <tr>
| |
| − | <td><font color="#FFF"> <b><big><big>Question: How to switch back to traditional monitor for display?</big></big></b></font>
| |
| − | </td></tr></table>
| |
| − | </td></tr></table>
| |
| − | <table style="margin-top: 10px; border-left: 20px solid transparent; border-top: 20px solid #DDD;">
| |
| − | <tr>
| |
| − | <td>
| |
| − | <table class="roundy mw-collapsible" style="margin-top: -30px; margin-left: -5px; margin-right: -5px; background: #DDD;">
| |
| − | <tr>
| |
| − | <td>
| |
| − | === <font color="#008DE6"><big>Answer<b>:</b></big></font> ===
| |
| − | </td></tr>
| |
| − | <tr>
| |
| − | <td>
| |
| − | <ul><li>Please refer to "How to install the LCD driver (En)" related instruction document, and use the following command:
| |
| − | <pre style="border: 1px dashed black;color:black">
| |
| − | sudo ./LCD-hdmi
| |
| − | </pre>
| |
| − | </li></ul>
| |
| − | </td></tr></table>
| |
| − | </td></tr></table><br /><table style="margin-top: 10px; border-right: 20px solid transparent; border-top: 20px solid #008DE6;">
| |
| − |
| |
| − | <tr>
| |
| − | <td>
| |
| − | <table class="roundy" style="margin-top: -30px; margin-left: -5px; margin-right: -5px; background: #008DE6;">
| |
| − | <tr>
| |
| − | <td><font color="#FFF"> <big><big>Question: Why the LCD works but flickers?</big></big></font>
| |
| − | </td></tr></table>
| |
| − | </td></tr></table>
| |
| − | <table style="margin-top: 10px; border-left: 20px solid transparent; border-top: 20px solid #DDD;">
| |
| − | <tr>
| |
| − | <td>
| |
| − | <table class="roundy mw-collapsible" style="margin-top: -30px; margin-left: -5px; margin-right: -5px; background: #DDD;">
| |
| − | <tr>
| |
| − | <td>
| |
| − | === <font color="#008DE6"> <b><big>Answer:</big></b></font> ===
| |
| − | </td></tr>
| |
| − | <tr>
| |
| − | <td>
| |
| − | <ul><li>This problem is likely due to insufficient power supply.
| |
| − | </li><li>If you are using the Raspberry Pi, please use the power supply of 5V full 2A to power the Raspberry Pi,
| |
| − | </li></ul>and connect the Raspberry Pi and the LCD by the short USB cable we provided.
| |
| − | <ul><li>If it is used as a computer monitor, do not use poor quality USB cable or extension cord connection,
| |
| − | </li></ul>do not receive extend the USB port to get electricity, please use the USB cable we provided.
| |
| − | </td></tr></table>
| |
| − | </td></tr></table><br /><table style="margin-top: 10px; border-right: 20px solid transparent; border-top: 20px solid #008DE6;">
| |
| − |
| |
| − | <tr>
| |
| − | <td>
| |
| − | <table class="roundy" style="margin-top: -30px; margin-left: -5px; margin-right: -5px; background: #008DE6;">
| |
| − | <tr>
| |
| − | <td><font color="#FFF"> <big><big>Question: Why the Raspberry Pi unable to work properly after updating the Raspbian system?</big></big></font><font color="#EEE"><big>?</big></font>
| |
| − | </td></tr></table>
| |
| − | </td></tr></table>
| |
| − | <table style="margin-top: 10px; border-left: 20px solid transparent; border-top: 20px solid #DDD;">
| |
| − | <tr>
| |
| − | <td>
| |
| − | <table class="roundy mw-collapsible" style="margin-top: -30px; margin-left: -5px; margin-right: -5px; background: #DDD;">
| |
| − | <tr>
| |
| − | <td>
| |
| − | === <font color="#008DE6"><big>Answer<b>:</b></big></font> ===
| |
| − | </td></tr>
| |
| − | <tr>
| |
| − | <td>
| |
| − | <ul><li>The update needs to be done in the following manner, otherwise the image cannot run:
| |
| − | <pre style="border: 1px dashed black;color:black">
| |
| − | sudo apt-mark hold raspberrypi-bootloader
| |
| − | sudo apt-get update
| |
| − | sudo apt-get upgrade
| |
| − | </pre>
| |
| − | </li></ul>
| |
| − | </td></tr></table>
| |
| − | </td></tr></table><br /><table style="margin-top: 10px; border-right: 20px solid transparent; border-top: 20px solid #008DE6;">
| |
| − |
| |
| − | <tr>
| |
| − | <td>
| |
| − | <table class="roundy" style="margin-top: -30px; margin-left: -5px; margin-right: -5px; background: #008DE6;">
| |
| − | <tr>
| |
| − | <td><font color="#FFF"> <big><big>Question: Why the LCD is connected to the computer HDMI, but cannot be displayed normally?</big></big></font>
| |
| − | </td></tr></table>
| |
| − | </td></tr></table>
| |
| − | <table style="margin-top: 10px; border-left: 20px solid transparent; border-top: 20px solid #DDD;">
| |
| − | <tr>
| |
| − | <td>
| |
| − | <table class="roundy mw-collapsible" style="margin-top: -30px; margin-left: -5px; margin-right: -5px; background: #DDD;">
| |
| − | <tr>
| |
| − | <td>
| |
| − | === <font color="#008DE6"> <b><big>Answer:</big></b></font> ===
| |
| − | </td></tr>
| |
| − | <tr>
| |
| − | <td>Make sure the HDMI interface of the computer can be output normally.
| |
| − |
| |
| − | The computer only connects to the LCD as a display device, and does not connect to other monitors (unplug other monitors).
| |
| − |
| |
| − | Connect the USB first, then the HDMI.
| |
| − |
| |
| − | Try to restart your computer.
| |
| − |
| |
| − | You must use the Windows operating system. <ul><li></li></ul>
| |
| − | </td></tr></table>
| |
| − | </td></tr></table><br /><table style="margin-top: 10px; border-right: 20px solid transparent; border-top: 20px solid #008DE6;">
| |
| − |
| |
| − | <tr>
| |
| − | <td>
| |
| − | <table class="roundy" style="margin-top: -30px; margin-left: -5px; margin-right: -5px; background: #008DE6;">
| |
| − | <tr>
| |
| − | <td><font color="#FFF"> <big><big>Question: How to turn on the Bluetooth function on the Raspberry Pi?</big></big></font>
| |
| − | </td></tr></table>
| |
| − | </td></tr></table>
| |
| − | <table style="margin-top: 10px; border-left: 20px solid transparent; border-top: 20px solid #DDD;">
| |
| − | <tr>
| |
| − | <td>
| |
| − | <table class="roundy mw-collapsible" style="margin-top: -30px; margin-left: -5px; margin-right: -5px; background: #DDD;">
| |
| − | <tr>
| |
| − | <td>
| |
| − | === <font color="#008DE6"><big><b>Anwer:</b></big></font> ===
| |
| − | </td></tr>
| |
| − | <tr>
| |
| − | <td>
| |
| − | <ul><li>Method 1: upgrade to the official latest image of the Raspberry Pi (the Bluetooth function has been turned on by default after 2016-05-27-raspbian-jessie);
| |
| − | </li><li>Method 2: manually turn on Bluetooth.<br />
| |
| − | <pre style="border: 1px dashed black;color:black">
| |
| − | sudo apt-get install pi-bluetooth
| |
| − | sudo apt-get install bluetooth bluez blueman
| |
| − | systemctl status bluetooth
| |
| − | sudo systemctl start bluetooth
| |
| − | sudo reboot
| |
| − | </pre>
| |
| − | </li></ul>
| |
| − | </td></tr></table>
| |
| − | </td></tr></table><br /><table style="margin-top: 10px; border-right: 20px solid transparent; border-top: 20px solid #008DE6;">
| |
| − |
| |
| − | <tr>
| |
| − | <td>
| |
| − | <table class="roundy" style="margin-top: -30px; margin-left: -5px; margin-right: -5px; background: #008DE6;">
| |
| − | <tr>
| |
| − | <td><font color="#FFF"> <b><big><big>Question: Why unable to display full screen or incomplete when using 5”, 5”-B, 7”-B, or 7”-C HDMI screen?</big></big></b></font>
| |
| − | </td></tr></table>
| |
| − | </td></tr></table>
| |
| − | <table style="margin-top: 10px; border-left: 20px solid transparent; border-top: 20px solid #DDD;">
| |
| − | <tr>
| |
| − | <td>
| |
| − | <table class="roundy mw-collapsible" style="margin-top: -30px; margin-left: -5px; margin-right: -5px; background: #DDD;">
| |
| − | <tr>
| |
| − | <td>
| |
| − | === <font color="#008DE6"> <b><big>Answer:</big></b></font> ===
| |
| − | </td></tr>
| |
| − | <tr>
| |
| − | <td>
| |
| − | <ul><li>Check if the HDMI is plugged in and output is normal.
| |
| − | </li><li>Open the config.txt file in the TF card root directory to check the HDMI configuration.
| |
| − | </li><li>5", 5"-B and 7"-B 800*480 should be configured as follows:<br />
| |
| − | <pre style="border: 1px dashed black;color:black">
| |
| − | hdmi_group=2
| |
| − | hdmi_mode=1
| |
| − | hdmi_mode=87
| |
| − | hdmi_cvt 800 480 60 6 0 0 0
| |
| − | </pre>
| |
| − | </li><li>7"-C 1024*600 should be configured as follows:<br />
| |
| − | <pre style="border: 1px dashed black;color:black">
| |
| − | hdmi_group=2
| |
| − | hdmi_mode=1
| |
| − | hdmi_mode=87
| |
| − | hdmi_cvt 1024 600 60 6 0 0 0
| |
| − | </pre>
| |
| − | </li></ul>
| |
| − | </td></tr></table>
| |
| − | </td></tr></table>
| |
| − | <br />
| |
| − | |-|
| |
| − | after-sales=
| |
| − | == <font color="blue">Contact us:</font> ==
| |
| − | {{contact_us}}
| |
| − | </tabber>
| |