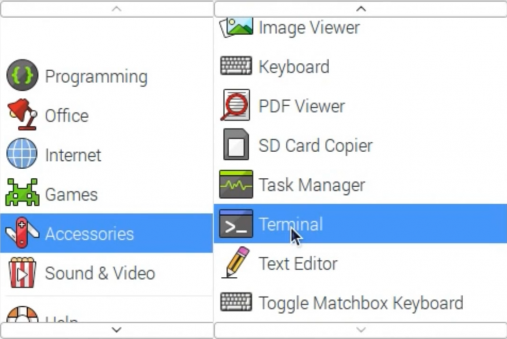Difference between revisions of "3.5inch HDMI Display-B"
(→如何作为普通显示器使用) |
|||
| (40 intermediate revisions by 2 users not shown) | |||
| Line 6: | Line 6: | ||
}} | }} | ||
| − | < | + | <tabber> |
Description= | Description= | ||
| + | == <font color="blue">Product Video</font> == | ||
| + | {{#ev:youtube|gv_qCIYgbFQ}} | ||
| + | *[http://www.lcdwiki.com/Video_Presentation Related Video] | ||
==<font color="blue">Pictures</font>== | ==<font color="blue">Pictures</font>== | ||
[[File:MPI3508-03.jpg|300px]] | [[File:MPI3508-03.jpg|300px]] | ||
| Line 28: | Line 31: | ||
* Size:3.5(inch) | * Size:3.5(inch) | ||
* SKU: MPI3508 | * SKU: MPI3508 | ||
| − | * Physical | + | * Physical Resolution:480×320(dots) |
* Software adjustable resolution:480×320~1920×1080(dots) | * Software adjustable resolution:480×320~1920×1080(dots) | ||
| − | * Touch: | + | * Touch: Resistance Touch |
| − | * | + | * Power Dissipation: 0.20A*5V (Brightness @100%) |
| − | * | + | ::::::0.15A*5V (Backlight close) |
| − | |||
| − | |||
| − | |||
* Dimensions:85.5*60.6(mm) | * Dimensions:85.5*60.6(mm) | ||
* Weight: 145(g) | * Weight: 145(g) | ||
== <font color="blue">Hardware Description</font> == | == <font color="blue">Hardware Description</font> == | ||
| − | [[File:MPI3508- | + | [[File:MPI3508-20181115.jpg|300px]] |
<br /><big>①</big>Backlight button: backlight brightness adjustment button, short press backlight changes by 10%, long press 3 seconds to close backlight | <br /><big>①</big>Backlight button: backlight brightness adjustment button, short press backlight changes by 10%, long press 3 seconds to close backlight | ||
| Line 61: | Line 61: | ||
* '''Step2,Install LCD driver'''<br /> | * '''Step2,Install LCD driver'''<br /> | ||
| + | |||
1) log in the raspberry pie system with Putty connection to the user command line (initial username: PI password :raspberry) | 1) log in the raspberry pie system with Putty connection to the user command line (initial username: PI password :raspberry) | ||
2) execute the following command (Mouse Right-click can paste the code in Putty): | 2) execute the following command (Mouse Right-click can paste the code in Putty): | ||
| Line 90: | Line 91: | ||
* '''Step 2, modify the "config.txt"''' | * '''Step 2, modify the "config.txt"''' | ||
| − | : After the step 1 completion of burning in the CD Driver in the folder "[http://www.lcdwiki.com/res/RaspDriver/LCD-show.tar.gz - | + | : After the step 1 completion of burning in the CD Driver in the folder "[http://www.lcdwiki.com/res/RaspDriver/LCD-show.tar.gz show-LCD.tar.gz]" copy to TF-card root directory, |
: Open the config.txt file in TF-card root directory and add the following code to the end of the file. Save and colse TF card: | : Open the config.txt file in TF-card root directory and add the following code to the end of the file. Save and colse TF card: | ||
{{code|1= | {{code|1= | ||
| Line 120: | Line 121: | ||
}} | }} | ||
| − | == <font color="blue"> | + | == <font color="blue">How to use as PC monitor</font> == |
:Connect the computer HDMI output signal to the LCD HDMI interface by using the HDMI cable | :Connect the computer HDMI output signal to the LCD HDMI interface by using the HDMI cable | ||
| Line 127: | Line 128: | ||
:Note: touch function can only be used for raspberry pi. | :Note: touch function can only be used for raspberry pi. | ||
| − | |||
| − | |||
| − | *''' | + | ==<font color="blue"> Resource</font>== |
| + | |||
| + | *'''Document''' | ||
| − | # [http://www.lcdwiki.com/ | + | # [http://www.lcdwiki.com/res/PublicFile/How_to_install_the_LCD_driver_V1.2.pdf How_to_install_the_LCD_driver_V1.2] |
| − | #[http://www.lcdwiki.com/ | + | # [http://www.lcdwiki.com/res/PublicFile/How_to_install_matchbox-keyboard(En).pdf How_to_install_matchbox-keyboard] |
| − | # | + | # [http://www.lcdwiki.com/res/Show_Direction_and_Touch/How_to_calibrate_the_resistance_touch_screen-V1.2.pdf How_to_calibrate_the_resistance_touch_screen-V1.2] |
| + | # [http://www.lcdwiki.com/res/PublicFile/How_to_use_Raspberry_Pi(Download,Format,Burn,SSH,PuTTy)-V1.0.pdf How_to_use_Raspberry_Pi(Download,Format,Burn,SSH,PuTTy)-V1.0.pdf] | ||
| + | # [http://www.lcdwiki.com/res/Show_Direction_and_Touch/How_to_change_display_direction-GPIO-Resistive_Touch-V1.2.pdf How_to_change_display_direction-GPIO-Resistive_Touch-V1.2] | ||
| + | # [http://www.lcdwiki.com/res/MPI3508/EN/MPI3508-Quick-Start-V1.3.pdf MPI3508-Quick-Start-V1.3] | ||
| + | # [http://www.lcdwiki.com/res/MPI3508/EN/MPI3508-3.5inch_HDMI_Display_B_User_Manual-V1.1.pdf MPI3508-3.5inch_HDMI_Display_B_User_Manual-V1.1] | ||
| + | # [http://www.lcdwiki.com/res/MPI3508/MPI3508-07.png Product size] | ||
| − | *''' | + | *'''Driver download''' |
| − | # | + | # download:[http://www.lcdwiki.com/res/RaspDriver/LCD-show.tar.gz LCD-show.tar.gz] |
| − | *''' | + | *'''Images download''' |
| − | : | + | :If you have difficulty installing the driver, or if you still can't use the display properly after installing the driver, |
| − | : | + | :Please Try our Configned images for tested. |
| + | :Just need download and write the image into the TF card. DO NOT need any driver installation steps. | ||
{| class="wikitable" border="1" style="width: 80%; margin-left:1.5%;background-color: white;" | {| class="wikitable" border="1" style="width: 80%; margin-left:1.5%;background-color: white;" | ||
| Line 153: | Line 160: | ||
! colspan="2" |Download | ! colspan="2" |Download | ||
|- | |- | ||
| − | | rowspan="2" |Raspbian | + | | rowspan="2" |Raspbian |
| − | | rowspan="2" |2018- | + | | rowspan="2" |2018-11-13 |
| − | |||
| − | |||
| − | |||
| − | |||
| − | |||
| − | |||
| − | |||
| − | |||
| − | |||
| − | |||
| − | |||
| − | |||
| rowspan="2" |PI3B+/A/A+/B/B+/PI2/ | | rowspan="2" |PI3B+/A/A+/B/B+/PI2/ | ||
PI3/ZERO/ZERO W | PI3/ZERO/ZERO W | ||
| rowspan="2" |user:pi | | rowspan="2" |user:pi | ||
password:raspberry | password:raspberry | ||
| − | | | + | |[[File:360-2.jpg|24px]]360Yun: |
| − | |[https:// | + | |[https://yunpan.360.cn/surl_ymhXngq8FJn MPI3508-Raspbian-20181113.7z] |
|- | |- | ||
| − | | | + | |[[File:Mega-1.jpg|24px]]Mega: |
| − | |[https://mega.nz/#! | + | |[https://mega.nz/#!6PYFxIpA!eIDooxgzCvNwEfchONd7lM7djyXFM-pTWIJgon-dymI MPI3508-Raspbian-20181113.7z] |
|- | |- | ||
| rowspan="2" |Ubuntu | | rowspan="2" |Ubuntu | ||
| Line 182: | Line 177: | ||
| rowspan="2" |user:pi | | rowspan="2" |user:pi | ||
password:raspberry | password:raspberry | ||
| − | | | + | |[[File:360-2.jpg|24px]]360Yun: |
| − | |[https:// | + | |[https://yunpan.360.cn/surl_ymvNisCZ2Z2 UbuntuMate_16.04Beta2_MPI3508_600400.7z] |
|- | |- | ||
| − | | | + | |[[File:Mega-1.jpg|24px]]Mega: |
|[https://mega.nz/#!SSJjkYZY!-G8hJjMUCGSVRTFgyHkuYJRqoTWLho0H6JxoFE8OV0U UbuntuMate_16.04Beta2_MPI3508_600400.7z] | |[https://mega.nz/#!SSJjkYZY!-G8hJjMUCGSVRTFgyHkuYJRqoTWLho0H6JxoFE8OV0U UbuntuMate_16.04Beta2_MPI3508_600400.7z] | ||
|- | |- | ||
| rowspan="2" |Kali-linux | | rowspan="2" |Kali-linux | ||
| − | | rowspan="2" | | + | | rowspan="2" |2018.2 |
| − | | rowspan="2" |PI3,PI2 | + | | rowspan="2" |PI3B+,PI3,PI2 |
| rowspan="2" |user:root | | rowspan="2" |user:root | ||
password:toor | password:toor | ||
| − | | | + | |[[File:360-2.jpg|24px]]360Yun: |
| − | |[https:// | + | |[https://yunpan.360.cn/surl_ymkR3ZGUQgX MPI3508-Kali-Lunux-2018.2-RPi-nexmon.7z] |
|- | |- | ||
| − | | | + | |[[File:Mega-1.jpg|24px]]Mega: |
| − | |[https://mega.nz/#!jDRnSY4Z!ZhVXek9Jd5etjUXwexH1W2uqg_Mz0WJcwziqPPdDbmo | + | |[https://mega.nz/#!jDRnSY4Z!ZhVXek9Jd5etjUXwexH1W2uqg_Mz0WJcwziqPPdDbmo MPI3508-Kali-Lunux-2018.2-RPi-nexmon.7z] |
|} | |} | ||
| − | + | *[http://www.lcdwiki.com/MD5 MD5 of Image] | |
| − | * ''' | + | * '''Software''' |
# [http://www.lcdwiki.com/res/software/Panasonic_SDFormatter.zip Panasonic SDFormatter] | # [http://www.lcdwiki.com/res/software/Panasonic_SDFormatter.zip Panasonic SDFormatter] | ||
| Line 207: | Line 202: | ||
[[#top|BACK TO TOP]] | [[#top|BACK TO TOP]] | ||
| − | |||
|-| | |-| | ||
| − | + | FAQ= | |
| + | <table class="a-r at-c roundy bgd-blue bl-white" style="margin-left: 5px; margin-bottom: 5px;"> <table style="margin-top: 10px; border-right: 20px solid transparent; border-top: 20px solid #008DE6;"><table style="margin-top: 10px; border-right: 20px solid transparent; border-top: 20px solid #008DE6;"> | ||
<tr> | <tr> | ||
<td> | <td> | ||
| Line 215: | Line 210: | ||
<tr> | <tr> | ||
<td><font color="#FFF"> <big><big> | <td><font color="#FFF"> <big><big> | ||
| − | + | <br /> | |
| + | Question: Using the Raspberry Pi image provided by the CD/net disk, cannot use the LCD normally. | ||
</big></big></font> | </big></big></font> | ||
</td></tr></table> | </td></tr></table> | ||
| Line 224: | Line 220: | ||
<table class="roundy mw-collapsible" style="margin-top: -30px; margin-left: -5px; margin-right: -5px; background: #DDD;"> | <table class="roundy mw-collapsible" style="margin-top: -30px; margin-left: -5px; margin-right: -5px; background: #DDD;"> | ||
<tr> | <tr> | ||
| − | <td><font color="#008DE6"> <b><big> | + | <td> |
| + | === <font color="#008DE6"> <b><big>Answer:</big></b></font> === | ||
</td></tr> | </td></tr> | ||
<tr> | <tr> | ||
<td> | <td> | ||
| − | + | * Confirm that the hardware connection is correct and the contact is good. | |
| − | + | ||
| − | + | * Determine whether TF card is normal and whether the system is started normally. | |
| − | + | ||
| − | + | * The PWR lamp is always bright when the Raspberry Pi is started, and the ACT light is flashing.If you find both lights on, | |
| − | + | ||
| − | + | it may be the TF card does not successfully burn the image file,or that the TF card is not in contact with the Raspberry Pi. | |
| − | + | ||
| + | * Recommend using 5V 2A power adapter to power the Raspberry Pi. | ||
| + | |||
| + | * If you use a computer USB interface, you may not be able to activate the Raspberry Pi due to insufficient power supply. | ||
</td></tr></table> | </td></tr></table> | ||
| − | <br /> | + | </td></tr></table><br /><table style="margin-top: 10px; border-right: 20px solid transparent; border-top: 20px solid #008DE6;"> |
| − | |||
<tr> | <tr> | ||
<td> | <td> | ||
<table class="roundy" style="margin-top: -30px; margin-left: -5px; margin-right: -5px; background: #008DE6;"> | <table class="roundy" style="margin-top: -30px; margin-left: -5px; margin-right: -5px; background: #008DE6;"> | ||
<tr> | <tr> | ||
| − | <td><font color="#FFF"> | + | <td><font color="#FFF"> <big><big>Question: What is the reason for the LCD not displayed using the image provided by the Raspberry Pi official?</big></big></font> |
| − | + | ||
</td></tr></table> | </td></tr></table> | ||
</td></tr></table> | </td></tr></table> | ||
| Line 253: | Line 252: | ||
<table class="roundy mw-collapsible" style="margin-top: -30px; margin-left: -5px; margin-right: -5px; background: #DDD;"> | <table class="roundy mw-collapsible" style="margin-top: -30px; margin-left: -5px; margin-right: -5px; background: #DDD;"> | ||
<tr> | <tr> | ||
| − | <td><font color="#008DE6"> <b><big> | + | <td> |
| + | === <font color="#008DE6"> <b><big>Answer:</big></b></font> === | ||
</td></tr> | </td></tr> | ||
<tr> | <tr> | ||
<td> | <td> | ||
| − | <ul><li> | + | <ul><li>LCD needs to be installed driver to display correctly, please refer to "How to install the LCD driver (En)" related documentation. |
| − | </li><li> | + | </li><li>It is recommended to use the image file provided by us first to test. After the test is passed, use the image file of Raspberry Pi official and installed the driver. |
</li></ul> | </li></ul> | ||
</td></tr></table> | </td></tr></table> | ||
| − | </td></tr></table> | + | </td></tr></table><br /><table style="margin-top: 10px; border-right: 20px solid transparent; border-top: 20px solid #008DE6;"> |
| − | <br /> | ||
| − | |||
<tr> | <tr> | ||
<td> | <td> | ||
<table class="roundy" style="margin-top: -30px; margin-left: -5px; margin-right: -5px; background: #008DE6;"> | <table class="roundy" style="margin-top: -30px; margin-left: -5px; margin-right: -5px; background: #008DE6;"> | ||
<tr> | <tr> | ||
| − | <td><font color="#FFF"> <b><big><big> | + | <td><font color="#FFF"> <b><big><big>Question: How to switch back to traditional monitor for display?</big></big></b></font> |
| − | |||
</td></tr></table> | </td></tr></table> | ||
</td></tr></table> | </td></tr></table> | ||
| Line 278: | Line 275: | ||
<table class="roundy mw-collapsible" style="margin-top: -30px; margin-left: -5px; margin-right: -5px; background: #DDD;"> | <table class="roundy mw-collapsible" style="margin-top: -30px; margin-left: -5px; margin-right: -5px; background: #DDD;"> | ||
<tr> | <tr> | ||
| − | <td><font color="#008DE6"> < | + | <td> |
| + | === <font color="#008DE6"><big>Answer<b>:</b></big></font> === | ||
</td></tr> | </td></tr> | ||
<tr> | <tr> | ||
<td> | <td> | ||
| − | <ul><li> | + | <ul><li>Please refer to "How to install the LCD driver (En)" related instruction document, and use the following command: |
| − | + | <pre style="border: 1px dashed black;color:black"> | |
sudo ./LCD-hdmi | sudo ./LCD-hdmi | ||
| − | + | </pre> | |
</li></ul> | </li></ul> | ||
</td></tr></table> | </td></tr></table> | ||
| − | </td></tr></table> | + | </td></tr></table><br /><table style="margin-top: 10px; border-right: 20px solid transparent; border-top: 20px solid #008DE6;"> |
| − | <br /> | ||
| − | |||
<tr> | <tr> | ||
<td> | <td> | ||
<table class="roundy" style="margin-top: -30px; margin-left: -5px; margin-right: -5px; background: #008DE6;"> | <table class="roundy" style="margin-top: -30px; margin-left: -5px; margin-right: -5px; background: #008DE6;"> | ||
<tr> | <tr> | ||
| − | <td><font color="#FFF"> | + | <td><font color="#FFF"> <big><big>Question: Why the LCD works but flickers?</big></big></font> |
| − | </big></font> | ||
</td></tr></table> | </td></tr></table> | ||
</td></tr></table> | </td></tr></table> | ||
| Line 305: | Line 300: | ||
<table class="roundy mw-collapsible" style="margin-top: -30px; margin-left: -5px; margin-right: -5px; background: #DDD;"> | <table class="roundy mw-collapsible" style="margin-top: -30px; margin-left: -5px; margin-right: -5px; background: #DDD;"> | ||
<tr> | <tr> | ||
| − | <td><font color="#008DE6"> <b><big> | + | <td> |
| + | === <font color="#008DE6"> <b><big>Answer:</big></b></font> === | ||
</td></tr> | </td></tr> | ||
<tr> | <tr> | ||
<td> | <td> | ||
| − | <ul><li> | + | <ul><li>This problem is likely due to insufficient power supply. |
| − | </li><li> | + | </li><li>If you are using the Raspberry Pi, please use the power supply of 5V full 2A to power the Raspberry Pi, |
| − | </li>< | + | </li></ul>and connect the Raspberry Pi and the LCD by the short USB cable we provided. |
| − | < | + | <ul><li>If it is used as a computer monitor, do not use poor quality USB cable or extension cord connection, |
| − | </ | + | </li></ul>do not receive extend the USB port to get electricity, please use the USB cable we provided. |
</td></tr></table> | </td></tr></table> | ||
| − | <br /> | + | </td></tr></table><br /><table style="margin-top: 10px; border-right: 20px solid transparent; border-top: 20px solid #008DE6;"> |
| − | |||
<tr> | <tr> | ||
<td> | <td> | ||
<table class="roundy" style="margin-top: -30px; margin-left: -5px; margin-right: -5px; background: #008DE6;"> | <table class="roundy" style="margin-top: -30px; margin-left: -5px; margin-right: -5px; background: #008DE6;"> | ||
<tr> | <tr> | ||
| − | <td><font color="#FFF"> | + | <td><font color="#FFF"> <big><big>Question: Why the Raspberry Pi unable to work properly after updating the Raspbian system?</big></big></font><font color="#EEE"><big>?</big></font> |
| − | </big></font> | ||
</td></tr></table> | </td></tr></table> | ||
</td></tr></table> | </td></tr></table> | ||
| Line 331: | Line 325: | ||
<table class="roundy mw-collapsible" style="margin-top: -30px; margin-left: -5px; margin-right: -5px; background: #DDD;"> | <table class="roundy mw-collapsible" style="margin-top: -30px; margin-left: -5px; margin-right: -5px; background: #DDD;"> | ||
<tr> | <tr> | ||
| − | <td><font color="#008DE6"> < | + | <td> |
| + | === <font color="#008DE6"><big>Answer<b>:</b></big></font> === | ||
</td></tr> | </td></tr> | ||
<tr> | <tr> | ||
<td> | <td> | ||
| − | <ul><li> | + | <ul><li>The update needs to be done in the following manner, otherwise the image cannot run: |
<pre style="border: 1px dashed black;color:black"> | <pre style="border: 1px dashed black;color:black"> | ||
sudo apt-mark hold raspberrypi-bootloader | sudo apt-mark hold raspberrypi-bootloader | ||
| Line 343: | Line 338: | ||
</li></ul> | </li></ul> | ||
</td></tr></table> | </td></tr></table> | ||
| − | </td></tr></table> | + | </td></tr></table><br /><table style="margin-top: 10px; border-right: 20px solid transparent; border-top: 20px solid #008DE6;"> |
| − | <br /> | ||
| − | |||
<tr> | <tr> | ||
<td> | <td> | ||
<table class="roundy" style="margin-top: -30px; margin-left: -5px; margin-right: -5px; background: #008DE6;"> | <table class="roundy" style="margin-top: -30px; margin-left: -5px; margin-right: -5px; background: #008DE6;"> | ||
<tr> | <tr> | ||
| − | <td><font color="#FFF"> | + | <td><font color="#FFF"> <big><big>Question: Why the LCD is connected to the computer HDMI, but cannot be displayed normally?</big></big></font> |
| − | </big></font> | ||
</td></tr></table> | </td></tr></table> | ||
</td></tr></table> | </td></tr></table> | ||
| Line 360: | Line 352: | ||
<table class="roundy mw-collapsible" style="margin-top: -30px; margin-left: -5px; margin-right: -5px; background: #DDD;"> | <table class="roundy mw-collapsible" style="margin-top: -30px; margin-left: -5px; margin-right: -5px; background: #DDD;"> | ||
<tr> | <tr> | ||
| − | <td><font color="#008DE6"> <b><big> | + | <td> |
| + | === <font color="#008DE6"> <b><big>Answer:</big></b></font> === | ||
</td></tr> | </td></tr> | ||
<tr> | <tr> | ||
| − | <td> | + | <td>Make sure the HDMI interface of the computer can be output normally. |
| − | + | ||
| − | + | The computer only connects to the LCD as a display device, and does not connect to other monitors (unplug other monitors). | |
| − | + | ||
| − | + | Connect the USB first, then the HDMI. | |
| − | < | + | |
| − | </li></ul | + | Try to restart your computer. |
| − | + | ||
| + | You must use the Windows operating system. <ul><li></li></ul> | ||
</td></tr></table> | </td></tr></table> | ||
| − | <br /> | + | </td></tr></table><br /><table style="margin-top: 10px; border-right: 20px solid transparent; border-top: 20px solid #008DE6;"> |
| − | |||
<tr> | <tr> | ||
<td> | <td> | ||
<table class="roundy" style="margin-top: -30px; margin-left: -5px; margin-right: -5px; background: #008DE6;"> | <table class="roundy" style="margin-top: -30px; margin-left: -5px; margin-right: -5px; background: #008DE6;"> | ||
<tr> | <tr> | ||
| − | <td><font color="#FFF"> | + | <td><font color="#FFF"> <big><big>Question: How to turn on the Bluetooth function on the Raspberry Pi?</big></big></font> |
| − | </big></font> | ||
</td></tr></table> | </td></tr></table> | ||
</td></tr></table> | </td></tr></table> | ||
| Line 388: | Line 380: | ||
<table class="roundy mw-collapsible" style="margin-top: -30px; margin-left: -5px; margin-right: -5px; background: #DDD;"> | <table class="roundy mw-collapsible" style="margin-top: -30px; margin-left: -5px; margin-right: -5px; background: #DDD;"> | ||
<tr> | <tr> | ||
| − | <td><font color="#008DE6"> < | + | <td> |
| + | === <font color="#008DE6"><big><b>Anwer:</b></big></font> === | ||
</td></tr> | </td></tr> | ||
<tr> | <tr> | ||
<td> | <td> | ||
| − | <ul><li> | + | <ul><li>Method 1: upgrade to the official latest image of the Raspberry Pi (the Bluetooth function has been turned on by default after 2016-05-27-raspbian-jessie); |
| − | </li><li> | + | </li><li>Method 2: manually turn on Bluetooth.<br /> |
| − | + | <pre style="border: 1px dashed black;color:black"> | |
sudo apt-get install pi-bluetooth | sudo apt-get install pi-bluetooth | ||
sudo apt-get install bluetooth bluez blueman | sudo apt-get install bluetooth bluez blueman | ||
| Line 400: | Line 393: | ||
sudo systemctl start bluetooth | sudo systemctl start bluetooth | ||
sudo reboot | sudo reboot | ||
| − | + | </pre> | |
</li></ul> | </li></ul> | ||
</td></tr></table> | </td></tr></table> | ||
| − | </td></tr></table> | + | </td></tr></table><br /><table style="margin-top: 10px; border-right: 20px solid transparent; border-top: 20px solid #008DE6;"> |
| − | <br /> | ||
| − | |||
<tr> | <tr> | ||
<td> | <td> | ||
<table class="roundy" style="margin-top: -30px; margin-left: -5px; margin-right: -5px; background: #008DE6;"> | <table class="roundy" style="margin-top: -30px; margin-left: -5px; margin-right: -5px; background: #008DE6;"> | ||
<tr> | <tr> | ||
| − | <td><font color="#FFF"> <b><big><big> | + | <td><font color="#FFF"> <b><big><big>Question: Why unable to display full screen or incomplete when using 5”, 5”-B, 7”-B, or 7”-C HDMI screen?</big></big></b></font> |
| − | |||
</td></tr></table> | </td></tr></table> | ||
</td></tr></table> | </td></tr></table> | ||
| Line 420: | Line 410: | ||
<table class="roundy mw-collapsible" style="margin-top: -30px; margin-left: -5px; margin-right: -5px; background: #DDD;"> | <table class="roundy mw-collapsible" style="margin-top: -30px; margin-left: -5px; margin-right: -5px; background: #DDD;"> | ||
<tr> | <tr> | ||
| − | <td><font color="#008DE6"> <b><big> | + | <td> |
| + | === <font color="#008DE6"> <b><big>Answer:</big></b></font> === | ||
</td></tr> | </td></tr> | ||
<tr> | <tr> | ||
<td> | <td> | ||
| − | <ul><li> | + | <ul><li>Check if the HDMI is plugged in and output is normal. |
| − | </li><li> | + | </li><li>Open the config.txt file in the TF card root directory to check the HDMI configuration. |
| − | </li><li> | + | </li><li>5", 5"-B and 7"-B 800*480 should be configured as follows:<br /> |
| − | <pre style="border: 1px dashed black;color:black | + | <pre style="border: 1px dashed black;color:black"> |
hdmi_group=2 | hdmi_group=2 | ||
hdmi_mode=1 | hdmi_mode=1 | ||
| Line 433: | Line 424: | ||
hdmi_cvt 800 480 60 6 0 0 0 | hdmi_cvt 800 480 60 6 0 0 0 | ||
</pre> | </pre> | ||
| − | </li><li> | + | </li><li>7"-C 1024*600 should be configured as follows:<br /> |
| − | <pre style="border: 1px dashed black;color:black | + | <pre style="border: 1px dashed black;color:black"> |
hdmi_group=2 | hdmi_group=2 | ||
hdmi_mode=1 | hdmi_mode=1 | ||
| Line 444: | Line 435: | ||
</td></tr></table> | </td></tr></table> | ||
<br /> | <br /> | ||
| + | |-| | ||
| + | after-sales= | ||
| − | + | == <font color="blue">Contact us:</font> == | |
| − | |||
{{contact_us}} | {{contact_us}} | ||
</tabber> | </tabber> | ||
Revision as of 15:49, 4 December 2018
Product Video
Pictures
Description
- 3.5inch standard display, support HDMI input, refresh rate above 60FPS
- Physical resolution 480x320, configurable software resolution up to 1920x1080
- It is compatible with mainstream mini PC such as Raspberry Pi, BB Black, Banana Pi
- It can also be used as a general-purpose HDMI display, connecting computers, TV boxes, Microsoft Xbox360, SONY PS4, Nintendo Switch and so on
- Used as a Raspberry Pi display that supports Raspbian, Ubuntu, Kodi, Win10 IOT, single-touch, free drive
- Work as a PC monitor, support Win7, Win8, Win10 system (No touch Function)
- Support HDMI audio output,Backlight brightness can be adjusted
- CE, RoHS certification
Parameters
- Size:3.5(inch)
- SKU: MPI3508
- Physical Resolution:480×320(dots)
- Software adjustable resolution:480×320~1920×1080(dots)
- Touch: Resistance Touch
- Power Dissipation: 0.20A*5V (Brightness @100%)
- 0.15A*5V (Backlight close)
- Dimensions:85.5*60.6(mm)
- Weight: 145(g)
Hardware Description

①Backlight button: backlight brightness adjustment button, short press backlight changes by 10%, long press 3 seconds to close backlight
②HDMI interface: HDMI signal input interface
③Amplifier interface: HDMI audio output interface
④USB power supply interface: provide power for ordinary display (5V 1A)
⑤Transaction raspberry pie 26PIN base: gets power and return touch from this area when used as a raspberry pie monitor
How to use with Raspbian/Ubuntu Mate System
Method 1: quick install (raspberry pi needs Internet connection)
- Step 1, Install Raspbian official image
- Download the latest image from the official download.
- Install the system according to the official tutorial steps.
- Step2,Install LCD driver
1) log in the raspberry pie system with Putty connection to the user command line (initial username: PI password :raspberry) 2) execute the following command (Mouse Right-click can paste the code in Putty):
git clone https://github.com/goodtft/LCD-show.git chmod -R 755 LCD-show cd LCD-show/ sudo ./MPI3508-show
- After executing the above command, the system will restart automatically, and display and touch will be OK.
Method 2: offline installation
- Install video:
- Step 1: install the official image of Raspbian/Ubuntu
- 1)Download the latest Raspbian or Ubuntu image from the official website https://www.raspberrypi.org/downloads/
- 2)Format the TF card with SDFormatter,
- 3)Use Win32DiskImager to burn the official image to the TF card.
- Step 2, modify the "config.txt"
- After the step 1 completion of burning in the CD Driver in the folder "show-LCD.tar.gz" copy to TF-card root directory,
- Open the config.txt file in TF-card root directory and add the following code to the end of the file. Save and colse TF card:
hdmi_force_hotplug=1 config_hdmi_boost=7 hdmi_drive=2 hdmi_force_hotplug=1 hdmi_group=2 hdmi_mode=87 hdmi_cvt 480 320 60 6 0 0 0
- Step 3: insert the SD card into the raspberry pie and connect the hardware as shown in the picture:
- Step 4: power the raspberry, connect the mouse keyboard, and open the terminal terminal terminal on the raspberry pie:
- Step 5. Enter the following instructions in the terminal terminal:
cd /boot cp LCD-show.tar.gz ~ cd ~ sudo tar zxvf LCD-show.tar.gz cd LCD-show/ sudo ./MPI3508-show
How to use as PC monitor
- Connect the computer HDMI output signal to the LCD HDMI interface by using the HDMI cable
- Connect the LCD's USB Power interface to the USB port of the device
- If there are several monitors, please unplug other monitor connectors first, and use LCD as the only monitor for testing.
- Note: touch function can only be used for raspberry pi.
Resource
- Document
- How_to_install_the_LCD_driver_V1.2
- How_to_install_matchbox-keyboard
- How_to_calibrate_the_resistance_touch_screen-V1.2
- How_to_use_Raspberry_Pi(Download,Format,Burn,SSH,PuTTy)-V1.0.pdf
- How_to_change_display_direction-GPIO-Resistive_Touch-V1.2
- MPI3508-Quick-Start-V1.3
- MPI3508-3.5inch_HDMI_Display_B_User_Manual-V1.1
- Product size
- Driver download
- download:LCD-show.tar.gz
- Images download
- If you have difficulty installing the driver, or if you still can't use the display properly after installing the driver,
- Please Try our Configned images for tested.
- Just need download and write the image into the TF card. DO NOT need any driver installation steps.
| Image Name | Version | Support | Password | Download | |
|---|---|---|---|---|---|
| Raspbian | 2018-11-13 | PI3B+/A/A+/B/B+/PI2/
PI3/ZERO/ZERO W |
user:pi
password:raspberry |
MPI3508-Raspbian-20181113.7z | |
| MPI3508-Raspbian-20181113.7z | |||||
| Ubuntu | Mate:16.04 | PI3,PI2 | user:pi
password:raspberry |
UbuntuMate_16.04Beta2_MPI3508_600400.7z | |
| UbuntuMate_16.04Beta2_MPI3508_600400.7z | |||||
| Kali-linux | 2018.2 | PI3B+,PI3,PI2 | user:root
password:toor |
MPI3508-Kali-Lunux-2018.2-RPi-nexmon.7z | |
| MPI3508-Kali-Lunux-2018.2-RPi-nexmon.7z | |||||
- MD5 of Image
- Software
|
|
|
|
|
|
|
|
|
|
|
|
|
|
|
|
Contact us:
Tech Support:
| Email: | Lcdwiki@163.com |
|---|
Dear Customers:
There might be a delay of several hours in handling your question, depending on the time difference between your location and ours.
Sincerely hoping your understanding!