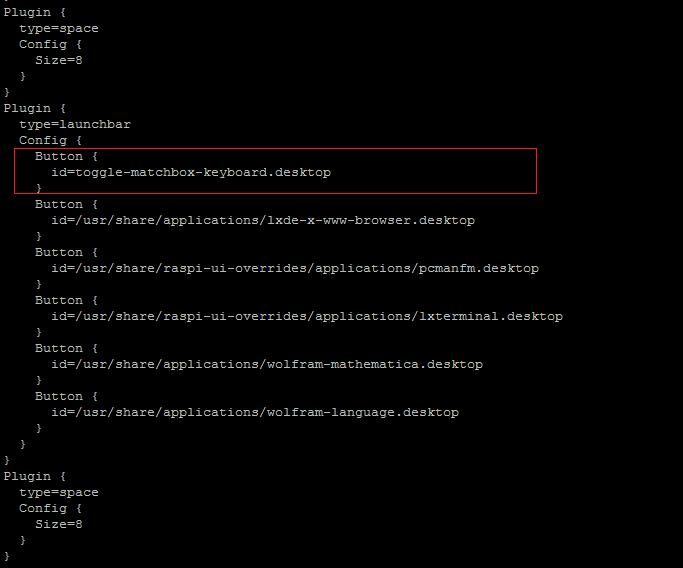More actions
| 语言选择(Language): | 中文 | EN |
How to install Soft Keyboard:
This installation tutorial uses "2016-05-27-raspbian-jessie" version for testing. If use wheezy or earlier image, then the step5 and step6 have different file paths, please refer to the virtual-keyboard official installation tutorial for specification. Official reference address (English)http://ozzmaker.com/virtual-keyboard-for-the-raspberry-pi/
1. Install the necessary files
sudo apt-get update sudo apt-get install libfakekey-dev libpng-dev libxft-dev autoconf libtool
2.Install the matchbox-keyboard
git clone https://github.com/mwilliams03/matchbox-keyboard.git cd matchbox-keyboard ./autogen.sh
(Note: "./ autogen.sh" execution takes a few minutes, and would show as follows after running correctly; if it doesn’t show as follows, then need to check to see if there are error Popup Window prompt)
 Continue:
Continue:
sudo make sudo make install
3. Install the shared data library for matchbox-keyboard
sudo apt-get install libmatchbox1
As following:
 4. Create a virtual keyboard startup script
4. Create a virtual keyboard startup script
sudo nano /usr/bin/toggle-matchbox-keyboard.sh
Paste the following, press Ctrl + X and Y, to save then exit
#!/bin/bash
#This script toggle the virtual keyboard
PID=`pidof matchbox-keyboard`
if [ ! -e $PID ]; then
killall matchbox-keyboard
else
matchbox-keyboard -s 50 extended&
fi
Add executable permission for the script above
sudo chmod +x /usr/bin/toggle-matchbox-keyboard.sh
5. Add script above to Start menu
sudo nano /usr/share/applications/toggle-matchbox-keyboard.desktop
Paste the following content, press Ctrl + X and Y, to save then exit
[Desktop Entry] Name=Toggle Matchbox Keyboard Comment=Toggle Matchbox Keyboard Exec=toggle-matchbox-keyboard.sh Type=Application Icon=matchbox-keyboard.png Categories=Panel;Utility;MB X-MB-INPUT-MECHANSIM=True
6. Create an icon on the taskbar (Note that in this step, must be "pi" user privileges, if you use administrator privileges, will not find the file)
nano ~/.config/lxpanel/LXDE-pi/panels/panel
7. Find the resembles similar to the following command (default content may be different in different Raspberry Pi versions)
Plugin {
type=launchbar
Config {
Button {
id=/usr/share/applications/lxde-x-www-browser.desktop
}
Button {
id=/usr/share/raspi-ui-overrides/applications/pcmanfm.desktop
}
Button {
id=/usr/share/raspi-ui-overrides/applications/lxterminal.desktop
}
Button {
id=/usr/share/applications/wolfram-mathematica.desktop
}
Button {
id=/usr/share/applications/wolfram-language.desktop
}
}
}
Add the following code to add an icon item
Button {
id=toggle-matchbox-keyboard.desktop
}