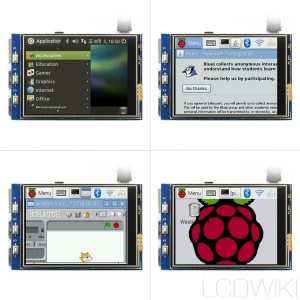More actions
Product pictures
Features
- 320×240 resolution
- Resistive touch control
- Supports any revision of Raspberry Pi (directly-pluggable)
- Compatible with Raspberry Pi A, B, A+, B+, 2B, 3B, 3B+versions
- Drivers provided (works with your own Raspbian/Ubuntu directly)
- Size perfectly fits the Pi
- High quality immersion gold surface plating
- Supports Raspbian system, ubuntu system ,kali Linux system
Key Parameters
| SKU | MPI3201 |
| LCD Type | TFT |
| LCD Interface | SPI |
| Touch Screen Type | Resistive |
| Touch Screen Controller | XPT2046 |
| Colors | 65536 |
| Backlight | LED |
| Resolution | 320*240 (Pixel) |
| Aspect Ratio | 8:5 |
| Active Area | 48.6x64.8(mm) |
| Dimensions | 84.91*56.54(mm) |
| Weight | 120(g) |
Interface
| PIN NO. | SYMBOL | DESCRIPTION |
|---|---|---|
| 1, 17 | 3.3V | Power positive (3.3V power input) |
| 2, 4 | 5V | Power positive (5V power input) |
| 3, 5, 7, 8, 10, 22 | NC | NC |
| 6, 9, 14, 20, 25 | GND | Ground |
| 11 | TP_IRQ | Touch Panel interrupt, low level while the Touch Panel detects touching |
| 12 | KEY1 | Key |
| 13 | RST | Reset |
| 15 | LCD_RS | LCD instruction control, Instruction/Data Register selection |
| 16 | KEY2 | KEY |
| 18 | KEY3 | KEY |
| 19 | LCD_SI / TP_SI | SPI data input of LCD/Touch Panel |
| 21 | TP_SO | SPI data output of Touch Panel |
| 23 | LCD_SCK / TP_SCK | SPI clock of LCD/Touch Panel |
| 24 | LCD_CS | LCD chip selection, low active |
| 26 | TP_CS | Touch Panel chip selection, low active |
Driver Installation
This LCD Module need install driver first.
Step 1:Download the Raspbian IMG
https://www.raspberrypi.org/downloads/raspbian/
Step 2: Burn the system image
If you don't know how to do that,you can refer to the Raspberry Pi office tutorial
Step 3: Open terminal(SSH) and install the driver on RaspberryPi
(tested on RaspberryPi 3B+,3B,2B,2B+,1B,ZERO)
Run:
sudo rm -rf LCD-show git clone https://github.com/goodtft/LCD-show.git chmod -R 755 LCD-show cd LCD-show/ sudo ./LCD32-show
Wait A Few Minutes, when the system reboot ok, you can see that.
Touch screen calibration
- This LCD can be calibrated using a program called xinput_calibrator
- Install it with the commands:
cd LCD-show/
sudo dpkg -i -B xinput-calibrator_0.7.5-1_armhf.deb
- Click the Men button on the task bar, choose Preference -> Calibrate Touchscreen.
- Finish the touch calibration following the prompts. Maybe rebooting is required to make calibration active.
- You can create a 99-calibration.conf file to save the touch parameters (not necessary if file exists).
/ect/X11/xorg.conf.d/99-calibration.conf
- Save the touch parameters (may differ depending on LCD) to 99-calibration.conf, as shown in the picture:
Download Resources
- Document
- How_to_install_the_LCD_driver_V1.2
- How_to_install_matchbox-keyboard
- How_to_calibrate_the_resistance_touch_screen-V1.2
- How_to_change_display_direction-GPIO-Resistive_Touch-V1.2
- Driver download
- download:LCD-show.tar.gz
- Images download
- If you have difficulty installing the driver, or if you still can't use the display properly after installing the driver,
- Please Try our Configned images for tested.
- Just need download and write the image into the TF card. DO NOT need any driver installation steps.
| Image Name | Version | Support | Password | Download | |
|---|---|---|---|---|---|
| Raspbian | 2018-06-29 | PI3B+/A/A+/B/B+/PI2/
PI3/ZERO/ZERO W |
user:pi
password:raspberry |
(addr1)Baidu Pan: | MPI3501-Raspbian-20180629.7z |
| (addr2)Mega: | MPI3501-Raspbian-20180629.7z | ||||
| Ubuntu | Mate:16.04 | PI3,PI2 | user:pi
password:raspberry |
(addr1)Baidu Pan: | 3.5inch-RPI3-RPI2-ubuntu-mate-16.04-beta2.7z |
| (addr2)Mega: | 3.5inch-RPI3-RPI2-ubuntu-mate-16.04-beta2.7z | ||||
| Kali-linux | 2018.2(nexmon) | PI3B+,PI3,PI2 | user:root
password:toor |
(addr1)Baidu Pan: | 3.5SPI-kali-linux-2018.2-rpi3B+-nexmon.7z |
| (addr2)Mega: | 3.5SPI-kali-linux-2018.2-rpi3B+-nexmon.7z | ||||
- Software