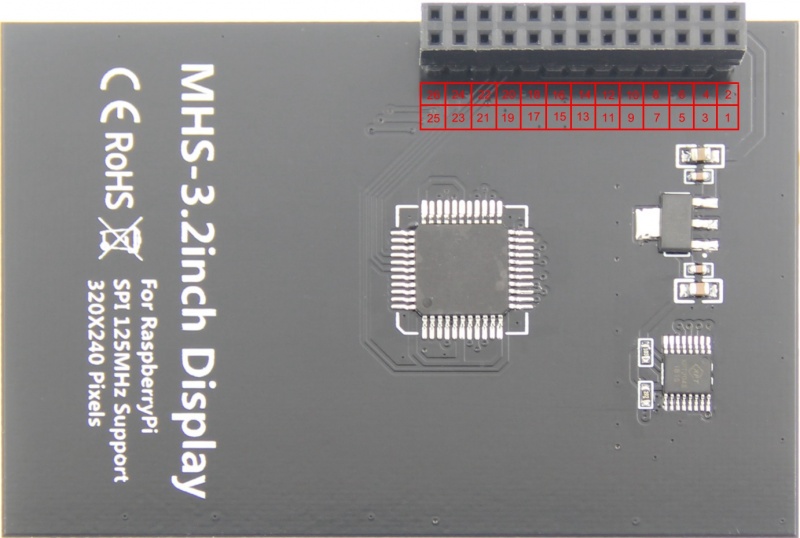More actions
| Line 175: | Line 175: | ||
<br /> | <br /> | ||
:'''Step 3, install the LCD driver (the Raspberry Pi needs to connect to the Internet) ''' | :'''Step 3, install the LCD driver''' | ||
::'''A. Install on the Raspbian system (the Raspberry Pi needs to connect to the Internet)''' | |||
::(1) Log in to the Raspberry Pi terminal(SSH remote login user name and password, see the image download of the [[#Download Resources|'''Download Resources''']]) [http://www.lcdwiki.com/res/PublicFile/How_to_use_Raspberry_Pi(Download,Format,Burn,SSH,PuTTy)-V1.0.pdf <font color="red">(Q:The ssh can't connect?)</font>] | :::(1) Log in to the Raspberry Pi terminal(SSH remote login user name and password, see the image download of the [[#Download Resources|'''Download Resources''']]) [http://www.lcdwiki.com/res/PublicFile/How_to_use_Raspberry_Pi(Download,Format,Burn,SSH,PuTTy)-V1.0.pdf <font color="red">(Q:The ssh can't connect?)</font>] | ||
::(2) Execute the following command to get the LCD driver (after copying, click the right mouse button in the Putty window to paste): | :::(2) Execute the following command to get the LCD driver and install it (after copying, click the right mouse button in the Putty window to paste): | ||
{{code|1= | {| style="width: 100%; margin-left:3.2%;background-color: white;" " | ||
|{{code|1= | |||
sudo rm -rf LCD-show | sudo rm -rf LCD-show | ||
git clone https://github.com/goodtft/LCD-show.git | git clone https://github.com/goodtft/LCD-show.git | ||
chmod -R 755 LCD-show | chmod -R 755 LCD-show | ||
cd LCD-show/ | cd LCD-show/ | ||
sudo ./MHS32-show}} | sudo ./MHS32-show}} | ||
|} | |||
::'''B. Install on the Ubuntu Mate, Kali, Retropie system''' | |||
:::(1) Download the local driver, the download link is as follows: (Because of system differences, the driver downloaded from github cannot run normally | |||
::::in the three systems Ubuntu Mate, Kali, Retropie, so only local drivers can be used) | |||
::::Driver download for Ubuntu-mate-18.04 system:[http://www.lcdwiki.com/res/MHS3232/ubuntu-mate-18.04/LCD-show.tar.gz '''LCD-show.tar.gz'''] | |||
::::Driver download for Kali-linux system:[http://www.lcdwiki.com/res/MHS3232/kali-linux/LCD-show.tar.gz '''LCD-show.tar.gz'''] | |||
::::Driver download for the retropie-rpi2_rpi3 system:[http://www.lcdwiki.com/res/MHS3232/retropie-rpi2_rpi3/LCD-show.tar.gz '''LCD-show.tar.gz'''] | |||
::::Driver download for retropie-rpi1_zero system:[http://www.lcdwiki.com/res/MHS3232/retropie-rpi1_zero/LCD-show.tar.gz '''LCD-show.tar.gz'''] | |||
:::(2) Log in to the Raspberry Pi terminal(SSH remote login user name and password, see the image download of the [[#Download Resources|'''Download Resources''']]) [http://www.lcdwiki.com/res/PublicFile/How_to_use_Raspberry_Pi(Download,Format,Burn,SSH,PuTTy)-V1.0.pdf <font color="red">(Q:The ssh can't connect?)</font>] | |||
:::(3) Copy the local driver to the running Raspberry Pi system and execute the following command to extract it (can be copied by SD card or FileZilla software) | |||
{| style="width: 100%; margin-left:3.2%;background-color: white;" " | |||
|{{code|1= | |||
tar -xvzf LCD-show.tar.gz | |||
}} | |||
|} | |||
:::(4) Execute the following command to install the LCD driver | |||
{| style="width: 100%; margin-left:3.2%;background-color: white;" " | |||
|{{code|1= | |||
chmod -R 755 LCD-show | |||
cd LCD-show/ | |||
sudo ./MHS32-show}} | |||
|} | |||
:'''Step 4, Check if the driver is successfully installed''' | |||
::(1) After the LCD driver is installed, the system will automatically restart. After the startup is successful, the LCD can display and touch normally, | |||
:::indicating that the driver installation is successful. | |||
'''Note:''' | |||
:A. Ubuntu system default SSH is not enabled, the specific method of opening see[http://www.lcdwiki.com/res/PublicFile/RaspberryPi_Ubuntu-mate_Open_SSH_Instructions_EN.pdf '''RaspberryPi Ubuntu-mate open ssh instructions'''] | |||
:B. Ubuntu-18.04 system ssh connection may fail, the specific solution is shown in [http://www.lcdwiki.com/res/PublicFile/RaspberryPi_Ubuntu-mate-18.04_SSH_Connect_EN.pdf '''RaspberryPi Ubuntu-mate-18.04 ssh connection failure solution description'''] | |||
:C. The retropie-rpi1_zero system cannot log in via SSH (no network port and wifi module). You need to copy the driver through the serial port. For details, see [http://www.lcdwiki.com/res/PublicFile/RaspberryPi_Zero_Open_Serial_Instructions_EN.pdf '''RaspberryPi Zero open serial instructions'''] | |||
:D. After installing this driver, the HDMI output will be disabled. To switch back to the HDMI display, execute: | |||
: | |||
: | |||
: | |||
{{code|1= | {{code|1= | ||
sudo ./LCD-hdmi}} | sudo ./LCD-hdmi}} | ||
: | :E. Retropie system game installation and setup instructions see [http://www.lcdwiki.com/res/PublicFile/RaspberryPi_Retropie_Using_Instructions_EN.pdf '''RaspberryPi Retropie using instructions'''] | ||
==<font color="blue"> Download Resources</font>== | ==<font color="blue"> Download Resources</font>== | ||
Revision as of 10:11, 15 April 2019
Product Pictures
Product Features
- Physical resolution 320 x 480, with resistive touch control
- It supports up to 125MHz SPI signal input, showing stable no screen and no flicker
- With the Raspberry Pi, the refresh rate is about 60FPS, playing video games is no problem.
- Support FBCP software driver, support dual screen display, can be adjusted by software to adjust the resolution
- Same size as the Raspberry Pi, perfectly compatible and can be directly inserted into any version of the Raspberry Pi (Raspberry Pi ZeroW, A, A+, B, B+, 2B, 3B, 3B+)
- Support for Raspbian/Ubuntu/Kali/Retropie systems, providing drivers and mirroring
- This product has passed CE and RoHS certification
Main Parameters
| Name | Description |
| SKU | MHS3232 |
| Screen Size | 3.2inch |
| LCD Type | TFT |
| Module Interface | SPI (upports up to 125MHz SPI input) |
| Resolution | 320*240 (Pixel) |
| Touch Screen Controller | XPT2046 |
| LCD Driver IC | ILI9341 |
| Backlight | LED |
| Power Consumption | 0.16A*5V |
| Operating Temperature(℃) | -20~70 |
| Module PCB Size | 84.91*56.54 (mm) |
| Package Size | TBD |
| Product Weight(g) | TBD |
Hardware Description
- Interface Definition
| Pin Number | Identification | Description |
|---|---|---|
| 1, 17 | 3.3V | Power supply (3.3V power input) |
| 2, 4 | 5V | Power supply (5V power input) |
| 3, 5, 7, 8, 10,22 | NC | Not connected |
| 6, 9, 14, 20, 25 | GND | Power ground |
| 11 | TP_IRQ | The touch panel is interrupted, and it is detected that the touch panel is pressed low. |
| 15 | LCD_RS | Instruction/data register selection, low level is instruction, high level is data |
| 19 | LCD_SI / TP_SI | LCD display / touch panel SPI data input |
| 21 | TP_SO | Touch panel SPI data output |
| 13 | RST | Reset signal, low reset |
| 23 | LCD_SCK / TP_SCK | LCD display / touch panel SPI clock signal |
| 24 | LCD_CS | LCD chip select signal, low level enable |
| 26 | TP_CS | Touch panel chip select signal, low level enable |
| 12 | KEY1 | Button 1 |
| 16 | KEY2 | Button 2 |
| 18 | KEY3 | Button 3 |
- Product Size
How to use in the Raspberry/Ubuntu Mate/Kali/Retropie system
There are two ways to use it
The First Method
- Directly download the image we created and burn it into the micro SD card and insert it into the RaspberryPi. (Q:How to burn?)
- Image download see the image download section of the Download Resources
The second method
- Step 1, install the latest official image of various systems (Q:How to install?)
- (1)Download the latestRaspbian/Ubuntu Mate/Kali-linux/Retropieimage from the official
- (2) Format the Micro SD card using SDFormatter
- (3) Use Win32DiskImager to burn the official image to the Micro SD card
- Step 2, connect with the Raspberry Pi
- Align right-side to insert the LCD screen
- Plug-in MicroSD card, connect network and power
- Step 3, install the LCD driver
- A. Install on the Raspbian system (the Raspberry Pi needs to connect to the Internet)
- (1) Log in to the Raspberry Pi terminal(SSH remote login user name and password, see the image download of the Download Resources) (Q:The ssh can't connect?)
- (2) Execute the following command to get the LCD driver and install it (after copying, click the right mouse button in the Putty window to paste):
- A. Install on the Raspbian system (the Raspberry Pi needs to connect to the Internet)
sudo rm -rf LCD-show git clone https://github.com/goodtft/LCD-show.git chmod -R 755 LCD-show cd LCD-show/ sudo ./MHS32-show |
- B. Install on the Ubuntu Mate, Kali, Retropie system
- (1) Download the local driver, the download link is as follows: (Because of system differences, the driver downloaded from github cannot run normally
- in the three systems Ubuntu Mate, Kali, Retropie, so only local drivers can be used)
- Driver download for Ubuntu-mate-18.04 system:LCD-show.tar.gz
- Driver download for Kali-linux system:LCD-show.tar.gz
- Driver download for the retropie-rpi2_rpi3 system:LCD-show.tar.gz
- Driver download for retropie-rpi1_zero system:LCD-show.tar.gz
- (2) Log in to the Raspberry Pi terminal(SSH remote login user name and password, see the image download of the Download Resources) (Q:The ssh can't connect?)
- (3) Copy the local driver to the running Raspberry Pi system and execute the following command to extract it (can be copied by SD card or FileZilla software)
- (1) Download the local driver, the download link is as follows: (Because of system differences, the driver downloaded from github cannot run normally
- B. Install on the Ubuntu Mate, Kali, Retropie system
tar -xvzf LCD-show.tar.gz |
- (4) Execute the following command to install the LCD driver
chmod -R 755 LCD-show cd LCD-show/ sudo ./MHS32-show |
- Step 4, Check if the driver is successfully installed
- (1) After the LCD driver is installed, the system will automatically restart. After the startup is successful, the LCD can display and touch normally,
- indicating that the driver installation is successful.
- (1) After the LCD driver is installed, the system will automatically restart. After the startup is successful, the LCD can display and touch normally,
Note:
- A. Ubuntu system default SSH is not enabled, the specific method of opening seeRaspberryPi Ubuntu-mate open ssh instructions
- B. Ubuntu-18.04 system ssh connection may fail, the specific solution is shown in RaspberryPi Ubuntu-mate-18.04 ssh connection failure solution description
- C. The retropie-rpi1_zero system cannot log in via SSH (no network port and wifi module). You need to copy the driver through the serial port. For details, see RaspberryPi Zero open serial instructions
- D. After installing this driver, the HDMI output will be disabled. To switch back to the HDMI display, execute:
sudo ./LCD-hdmi
- E. Retropie system game installation and setup instructions see RaspberryPi Retropie using instructions
Download Resources
- Document
- 3.2inch MHS3232 RaspberryPi quick start
- 3.2inch MHS3232 RaspberryPi module user manual
- How to install the LCD driver
- How to calibrate the resistance touch screen
- How to install matchbox-keyboard
- How to change display direction GPIO resistive touch
- How to use Raspberry Pi(Download,Format,Burn,SSH,PuTTy)
- RaspberryPi Ubuntu-mate open ssh instructions
- RaspberryPi Ubuntu-mate-18.04 ssh connect
- RaspberryPi Zero open serial instructions
- RaspberryPi Retropie using instructions
- Driver Download
- Local Download:
- Images Download
- If you have difficulty installing the driver, or if you still can't use the display properly after installing the driver,
- Please Try our Configned images for tested.
- Just need download and write the image into the TF card. DO NOT need any driver installation steps.
| System Name | System Version | Supported Raspberry Pi version | Default user and passwd | Download Link | |
|---|---|---|---|---|---|
| Raspbian | 2019-04-08 | PI3B+/A/A+/B/B+/PI2/
PI3/ZERO/ZERO W |
user: pi
password: raspberry |
MHS32-2019-04-08-raspbian-stretch-full.7z | |
| MHS32-2019-04-08-raspbian-stretch-full.7z | |||||
| Ubuntu-mate | 18.04.2-beta1 | PI3B+,PI3,PI2 | user: pi
password: raspberry |
MHS32-ubuntu-mate-18.04.2-beta1-desktop-armhf+raspi-ext4.7z | |
| MHS32-ubuntu-mate-18.04.2-beta1-desktop-armhf+raspi-ext4.7z | |||||
| Kali-linux | 2019.1,nexmon | PI3B+,PI3,PI2 | user: root
password: toor |
MHS32-kali-linux-2019.1-rpi3-nexmon.7z | |
| MHS32-kali-linux-2019.1-rpi3-nexmon.7z | |||||
| RetroPie-rpi2_rpi3 | April 14, 2018. | PI3B+,PI3,PI2 | user: pi
password: raspberry |
MHS32-retropie-4.4-rpi2_rpi3.7z | |
| MHS32-retropie-4.4-rpi2_rpi3.7z | |||||
| RetroPie-rpi1_zero | April 14, 2018. | Pi1/ZERO/ZERO W | user: pi
password: raspberry |
MHS32-retropie-4.4-rpi1_zero.7z | |
| MHS32-retropie-4.4-rpi1_zero.7z | |||||
- MD5 checksum of the image files
- Common software